Premiere Proの動作が重たい時、時間をかけず今すぐ編集画面を軽くする方法4選!「納期に間に合わない」を防いで快適に編集作業ができる!
こんにちは!
動画編集をしているアイナです。
Premiere Proの編集作業中に
「映像がカクついて見にくい」
「動作が重くて作業が進まない…」
と感じたことはありませんか?
今回は
Premiere Proの動作が
重たい時の対処法4選
をお伝えします。

動作が重いと
・テロップの入力に時間がかかる
・プレビュー画面が
カクカクしていて確認できない
など、1つ1つの作業に
とても時間がかかり
イライラしてしまいますよね…
わたしも
締切が迫っている時に
このような状況になると
「今すぐどうにかして!」
と思っていました。

急いでいる時に
・ストレージの空き容量を増やしたり
・時間のかかる対処法を試す
なんてことをしている暇はないはず。
今回お伝えする方法は
手軽で即効性があるため
時間をかけず
今すぐ編集画面を軽くすることができます!
万が一「納期に間に合わない」という
最悪な事態が起こってしまったら
動画クリエイターとしての信用を
失うことにもなりかねません。
ぜひ最後まで読んで
快適に編集作業を進めていきましょう!

動作が重たい時の対処法4選
Premiere Proで
編集画面が重たい時の対処法4選は
こちらです。
①プレビュー画質を落とす
②使用頻度の少ないパネルを閉じる
③メディアキャッシュの削除
④メモリの容量を増やす
簡単で手軽にできるものから順に
説明していきます。

①プレビュー画質を落とす
対処法4選の中で
一番簡単にできる方法です。
たったの2クリックでできるので
「画面が重たいな…」と思ったら
まず試してもらいたいです!
プログラムパネルの右下
「フル画質」と書いてあるタブをクリックすると
プレビューの画質を落とすことができます。
これを1/2や1/4に変更すると
プレビューの動作が軽くなります。

これによって
カットやテロップの作業は
かなり楽になります!
ただし、
色補正などの細かい調整は
低画質では難しいため
必要に応じて
画質を切り替えながら
作業を進めましょう。

②使用頻度の少ないパネルを閉じる
編集作業を続けていると
気づけば
「たくさんのパネルを開いている」
ということはありませんか?
パネルを多く開いていると
その分動作が重くなってしまいます。
そのため
使っていないパネルは閉じましょう。
また、普段から
よく使うパネルだけに絞って
画面をスッキリさせておくのも
大切ですね。

わたしが頻繁に使うのは、こちらの5つ。
・プロジェクト
・エフェクトコントロール
・エッセンシャルグラフィックス
・エフェクト
・Lumetriカラー
それ以外は
画面上部のメニューバー
「ウィンドウ」から
その都度使いたいパネルを
開くようにしています。
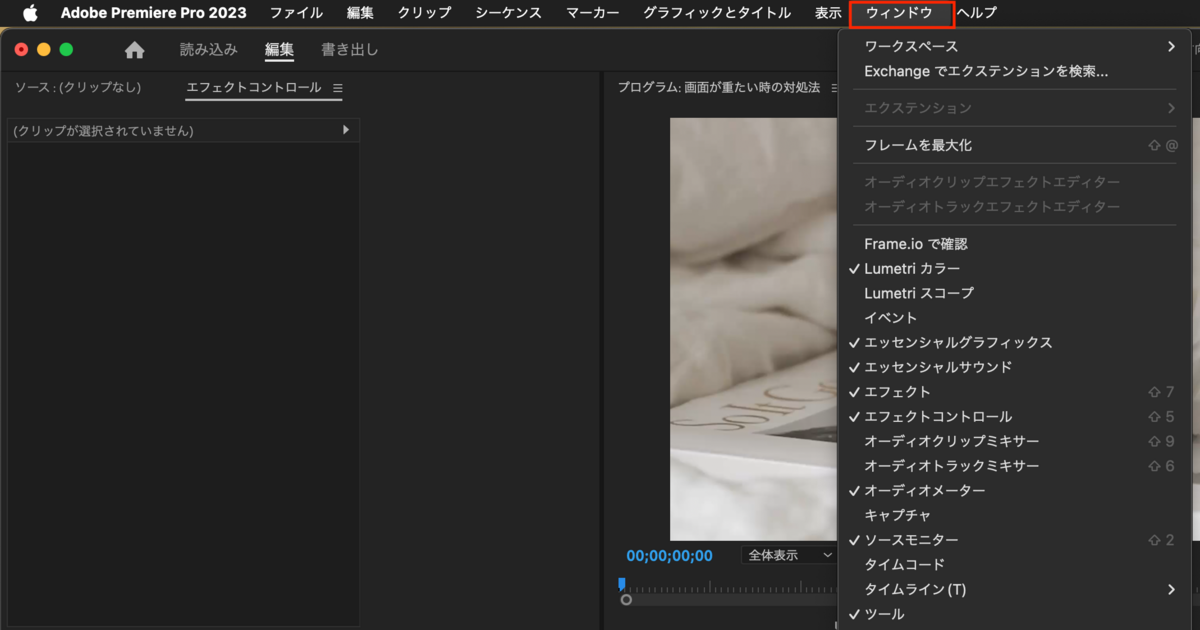
③メディアキャッシュの削除
メディアキャッシュとは
編集素材を素早く処理するためのファイルのこと。
このファイルは
自動で作成されていくため
気付かないうちに
膨大な量になってしまいます…
そこで一度
メディアキャッシュをキレイに消して
パソコンをリフレッシュさせましょう!
すると、動作が軽くなることがあります。
メディアキャッシュは
以下の手順で削除できます。
画面左上の「Adobe Premiere Pro 2023」→
「設定」→「メディアキャッシュ」をクリック。
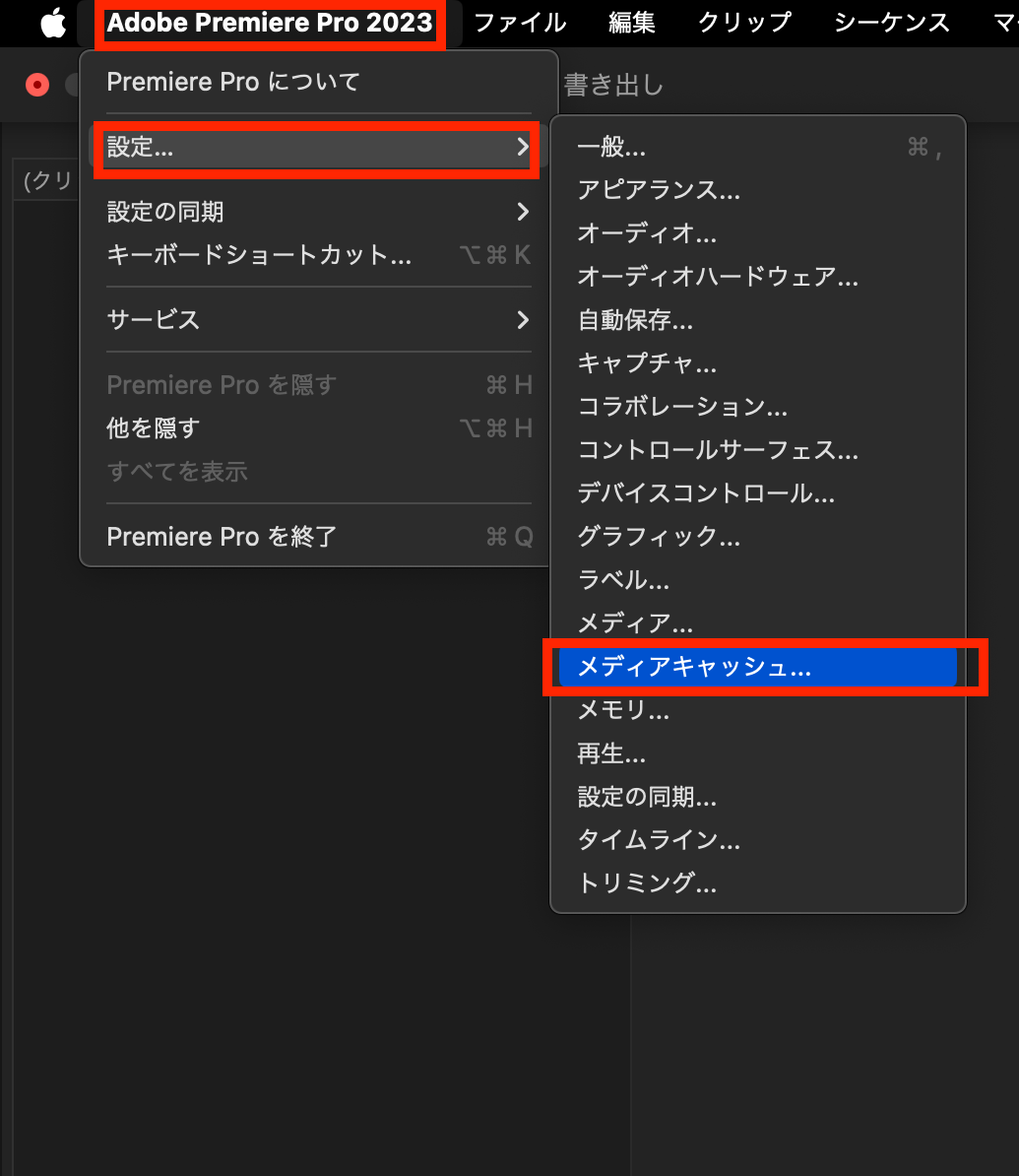
「メディアキャッシュファイルを削除」の右横
「削除」のタブをクリック。
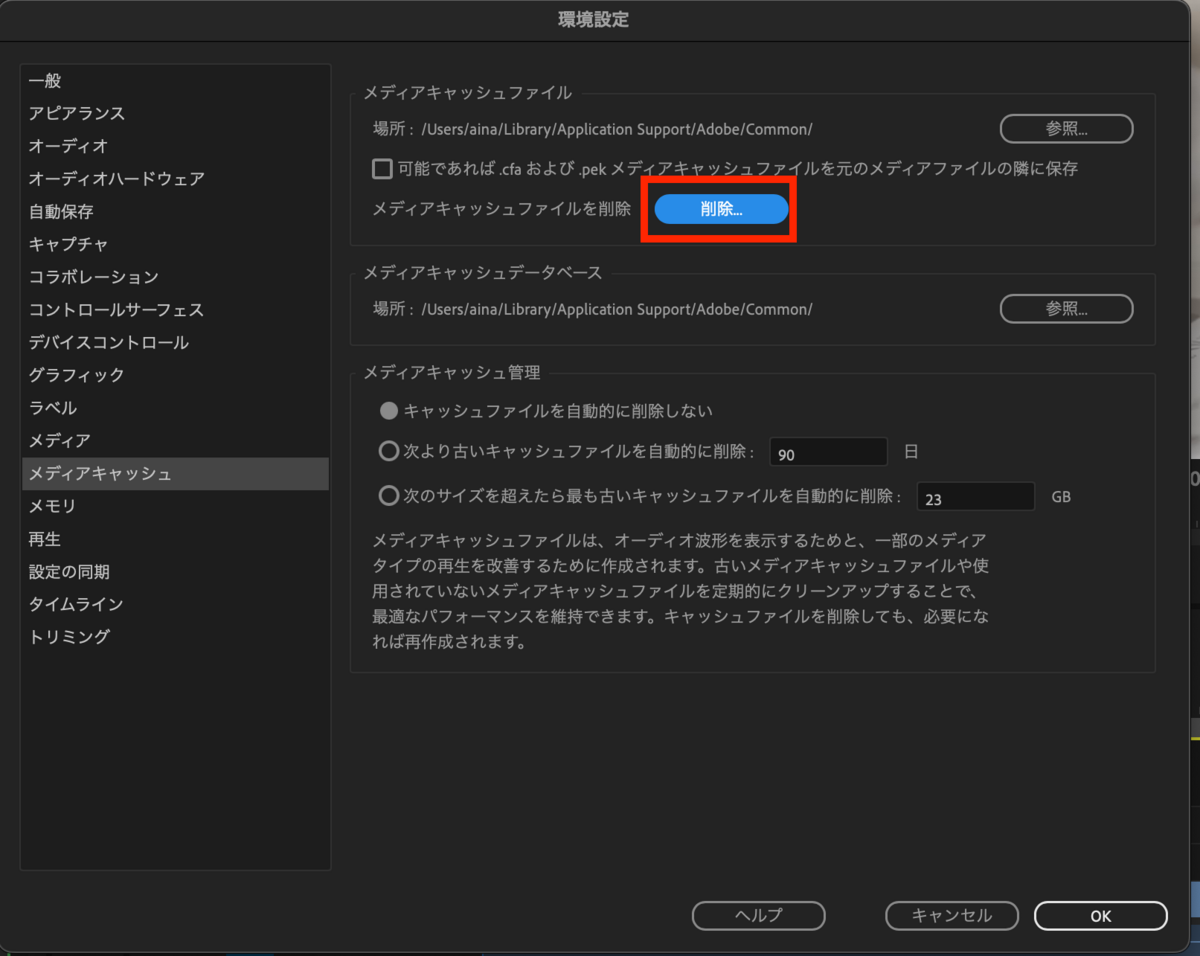
「未使用のメディアキャッシュファイルを削除」
にチェックが入っていることを確認したら
「OK」をクリック。
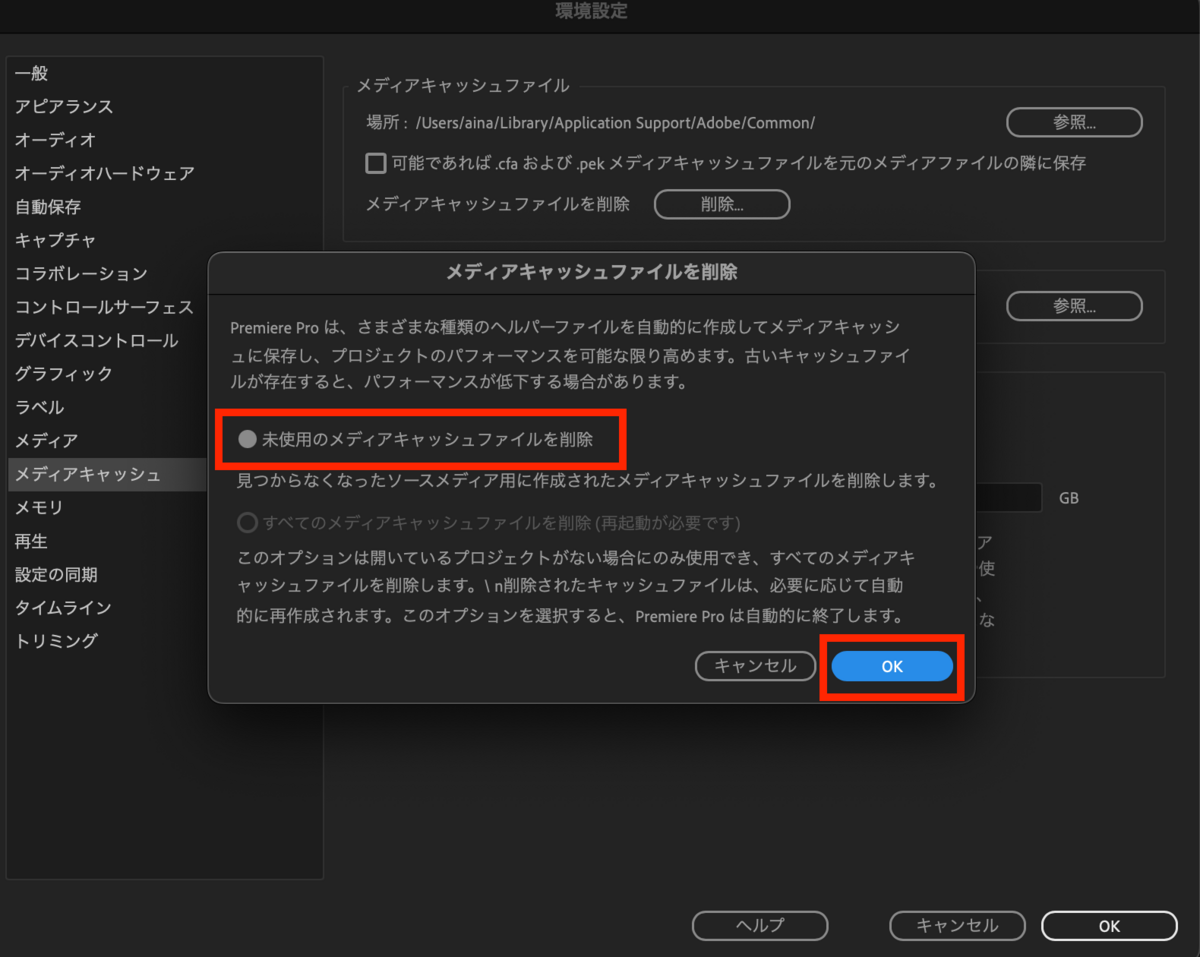
これで自動的に
メディアキャッシュファイルが
削除されます。
④メモリの容量を増やす
メモリとは
PC内の作業机のようなもの
とよく例えられます。
メモリが少ないと
作業机も狭いので
容量の大きい
Premiere Proの動作が
重たくなってしまいます。
そのため
環境設定から
使用できるメモリの量を
増やすことができます。
画面左上の「Adobe Premiere Pro 2023」→
「設定」→「メモリ」をクリック。

するとこのような画面が表示されるので
「他のアプリケーション用に確保するRAM」
を最小の値に設定し、「OK」をクリック。
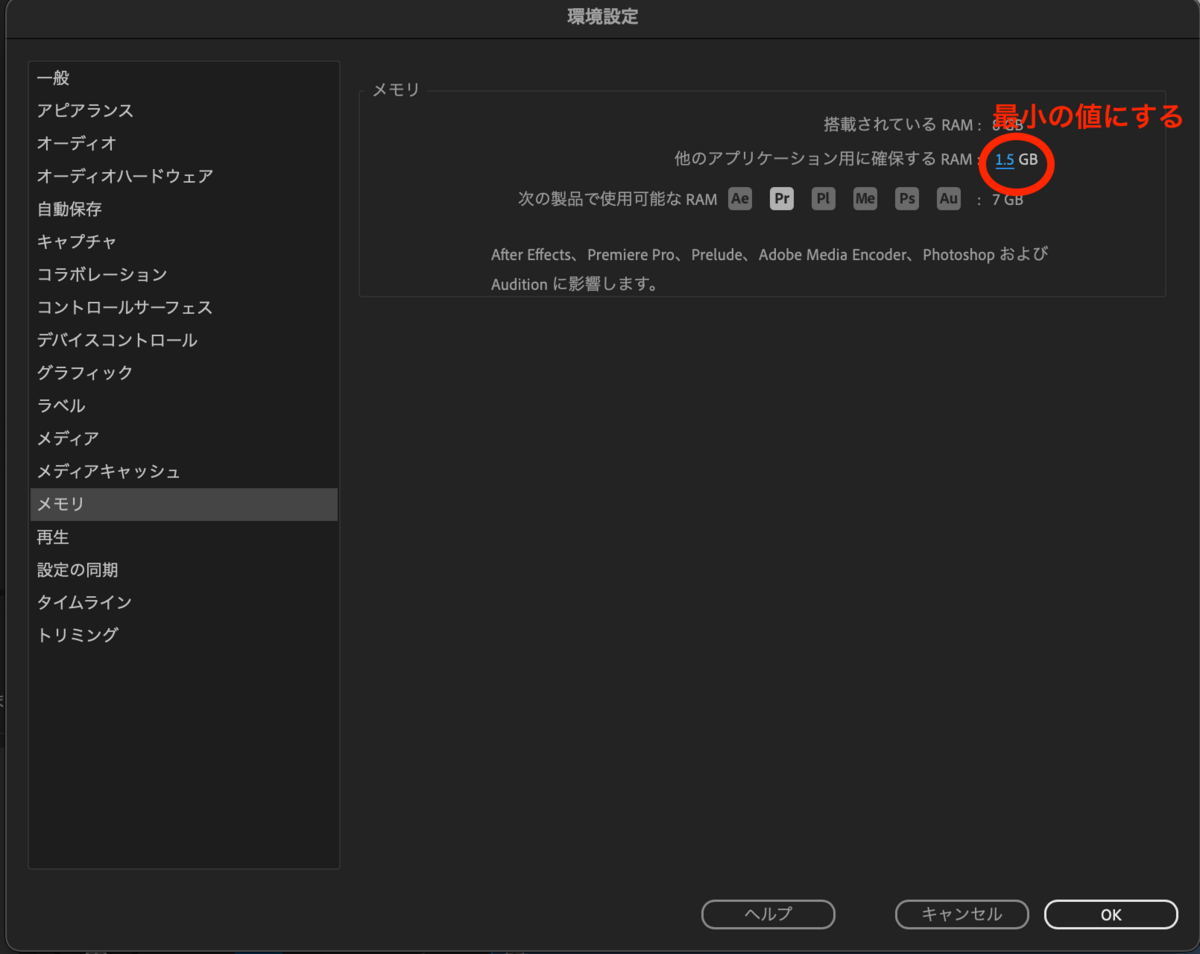
そうすると
Premiere Proに使えるメモリの量が増えて
動作が軽くなります。
最小にできる値は
お持ちのパソコンによって異なりますが
わたしの場合は1.5GBまで下げることができました。
まとめ
今回は
Premiere Proの動作が重たい時
手軽で即効性のある対処法4選
をお伝えしました。
動画編集をしていると
誰もが直面する悩み。
この記事を読んで
編集画面がサクサク動き
快適に作業できていたら
嬉しいです。
一番最初にご紹介した
プレビュー画質を落とす方法は
たったの2クリックでできるので
動作が重くて困っていたら
ぜひ試してくださいね!