撮影した動画が暗くて使えない時、Premiere Proを使って3ステップで画面の明るさと色味を調整する方法
こんにちは!
動画編集をしているアイナです。
「動画を撮ったけど
あとで見返してみたら
全体的に暗い…」
「色を補正したいけど
どうやったらいいのかな?」
「動画の雰囲気に合わせて
色を調整できる方法が
あればいいな」
と悩んでいませんか?

せっかく撮影した動画が
ボツになってしまうのは
とてもショックですよね。
Premiere Proでは
「Lumetriカラー」という機能を使って
簡単に色の補正ができます。
そこで今回は
初心者でも簡単にできる
Premiere Proで
色を補正する方法
について解説します。

この記事を読めば
動画を撮った時に
暗く写ってしまった素材も
ボツにすることなく
編集で色を補正して
適切な色味の動画ができあがります!
Premirere Proで色を補正する方法
Premiere Proで色を補正するには
「Lumetriカラー」の基本補正を使います。
基本補正の値を調整すると
・暗くなってしまった動画
・色味がおかしい動画
などを、適切な色味に補正することが可能です。

色補正の手順
Lumetriカラーで色補正を行う方法は
以下の3ステップです。
①クリップを選択
②Lumetriカラーを適用
③「基本補正」を調整
それぞれの手順を解説していきます。
①クリップを選択
Lumetriカラーを適用したい
映像クリップを選択します。
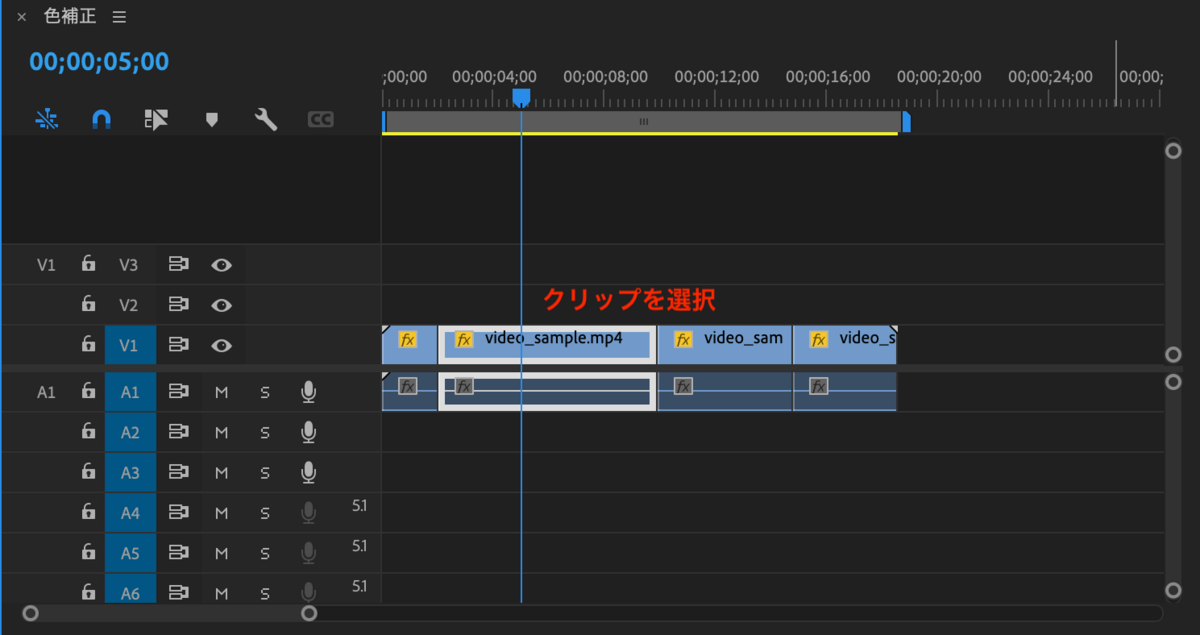
②Lumetriカラーパネルを開く
メニューバーの「ウィンドウ」→「Lumetriカラー」
から、Lumetriカラーパネルを開きます。
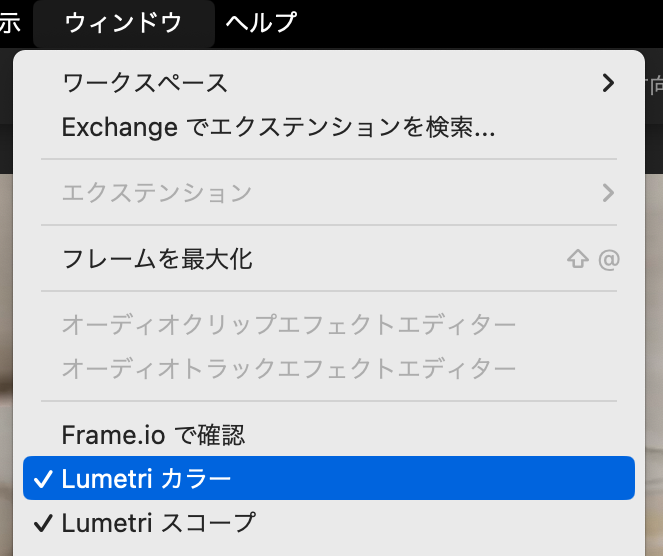
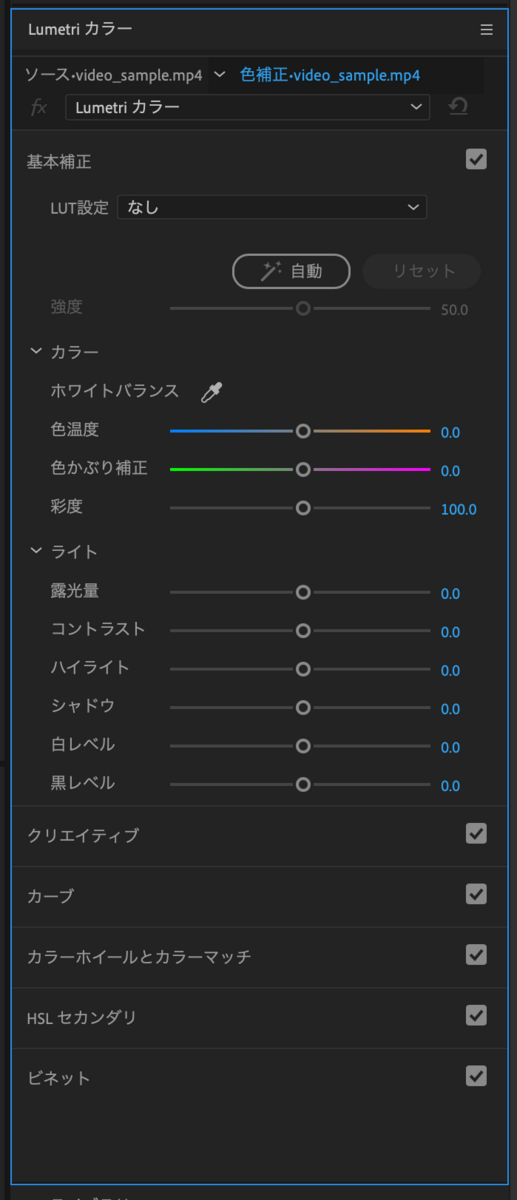
③基本補正を調整
Lumetriカラー内の
基本補正を調整していきます。
いくつかの項目の
値を指定 or バーを調整
することで色補正ができます。
では、それぞれの項目で
どんな色補正ができるのか
解説します。
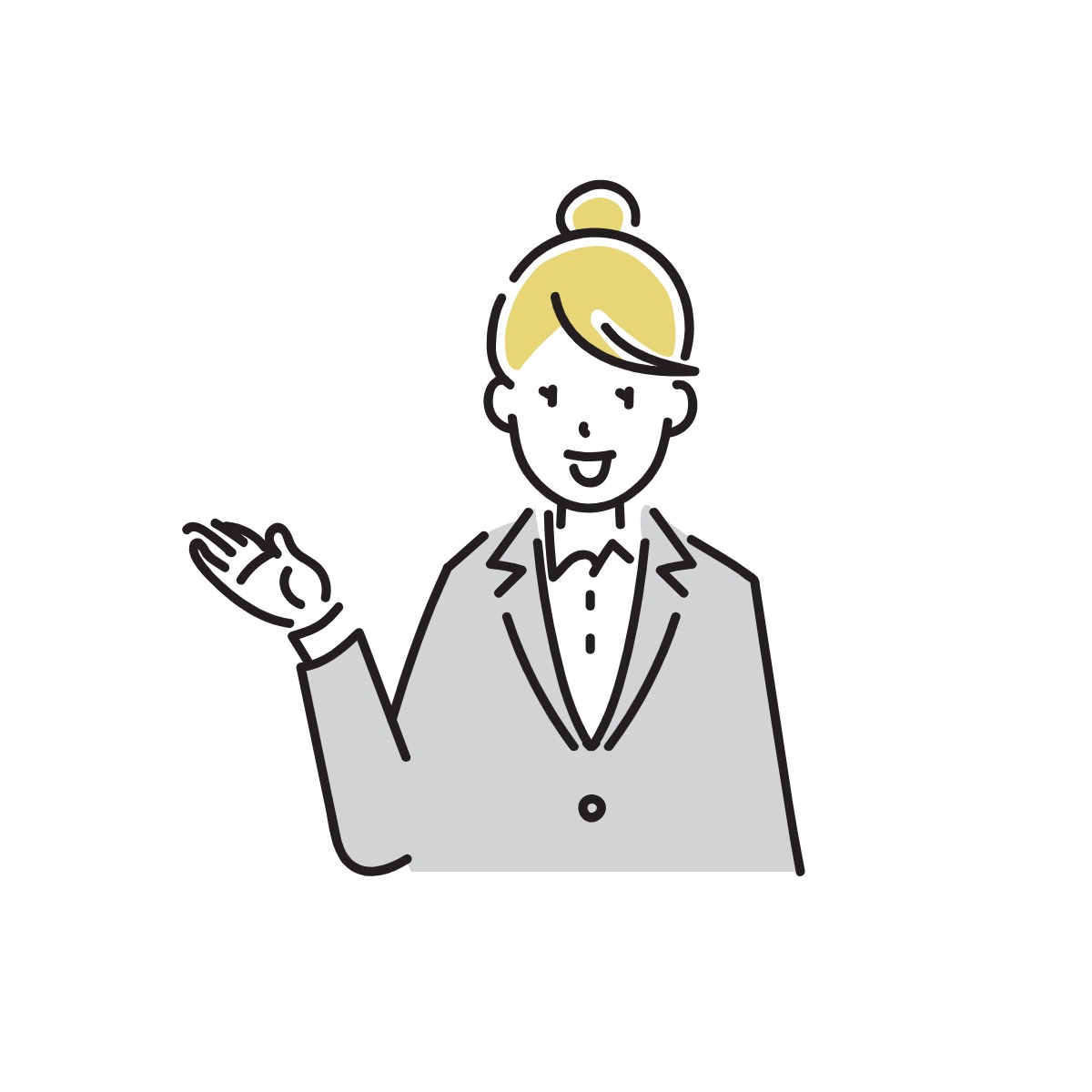
基本補正の項目について
基本補正の項目には
・ホワイトバランス
・トーン
・彩度
の3つがあります。
それぞれどんなものになるか
解説します。

ホワイトバランス
ホワイトバランスとは、
白を基準に色補正をおこなうもの。
・WBセレクター
・色温度
・色かぶり補正
の3つから成ります。
◆WBセレクター
WBセレクターは
基準となる白い部分を選択するためのもの。
スポイトマークをクリックし
プログラムパネル内の白い部分を選択します。
すると、選んだ部分を「白」と判断して
他の部分が自動で色補正されます。
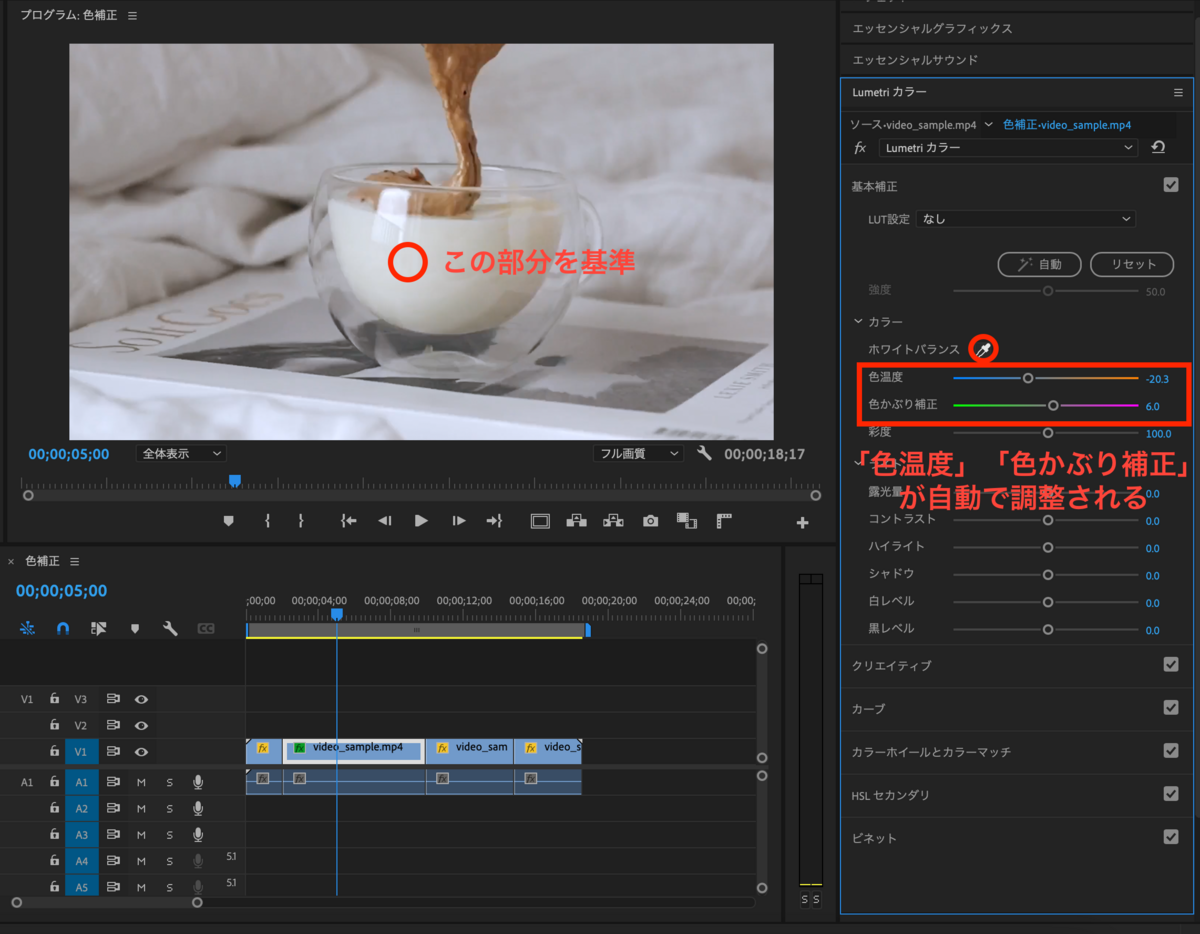
◆色温度
色温度は
暖かく見せるか、冷たく見せるか
を決めるためのもの。
+に調整:オレンジ系
− に調整:ブルー系
画像で比較すると
このようになります。



◆色かぶり補正
色かぶり補正は
変色している白色部分を補正する
ためのもの。
+に調整:紫系
− に調整:グリーン系
画像で比較すると
このようになります。



トーン
トーンとは
「明るさ」を調整して色補正するもの
・露光量
・コントラスト
・ハイライト
・シャドウ
・白レベル
・黒レベル
の6つから成ります。
◆露光量
露光量は
光の量を調整するためのもの。
+に調整:明るくなる
− に調整:暗くなる
画像で比較すると
このようになります。



◆コントラスト
コントラストは
明るさのギャップを調整する
ためのもの。
+に調整:色彩のメリハリがはっきり
− に調整:メリハリがなくぼんやり
画像で比較すると
このようになります。



◆ハイライト
ハイライトは
明るい部分のみを調整する
ためのもの。
+に調整:明るい部分がさらに明るくなる
− に調整:明るい部分が暗くなる
画像で比較すると
このようになります。



◆シャドウ
シャドウは
暗い部分のみを調整する
ためのもの。
+に調整:暗い部分が明るくなる
− に調整:暗い部分がさらに暗くなる
画像で比較すると
このようになります。



◆白レベル
白レベルは
白色部分のみを調整する
ためのもの。
+に調整:白色部分が明るくなる
− に調整:白色部分が暗くなる
画像で比較すると
このようになります。



◆黒レベル
黒レベルは
黒色部分のみを調整する
ためのもの。
+に調整:黒色部分が明るくなる
− に調整:黒色部分が暗くなる
画像で比較すると
このようになります。



彩度
彩度は、
元の色を調整することで
色補正するもの。
+に調整:元の色味より鮮やか
− に調整:元の色味よりぼける
画像で比較すると
このようになります。



まとめ
今回は
Premiere Proで
色を補正する方法
を解説しました。
この機能を使えば
ボツになりそうだった動画も
使える確率が格段にアップします!
それぞれの項目の値を
調整するだけで
初心者でも簡単に補正できるので
ぜひ活用してみてください。

「項目が多すぎて
結局どれをいじったらいいの?」
という方は
「色温度」と「露光量」を
調整するのがおすすめ!
いろんな項目を変えすぎると
かえって変な色味になってしまう
可能性があるため
わたしはこの2つだけに絞って
色味を加工することが多いです。
ぜひこのあと
Premiere Proを開いて
試しに今編集している動画の色味を
変えてみてください!
動画編集に使う素材を自分で撮影する時、これだけは気をつけたい!ポイント2選 〜素材サイトに頼りきりにならない〜
こんにちは!
動画編集をしているアイナです。
今回は
動画編集に使用する素材を
自分で撮影したいときに
これだけは気をつけたい!
ポイント2選
をお伝えします。

動画編集をしているみなさん
このようなお悩みはありませんか?
「YouTubeに使う動画素材を
自分で撮影したいけど
スマホでも大丈夫かな?」
「何か気をつけないといけないことはある?」
「あとで修正できるのは
どんなことだろう?」
この記事を読めば
動画編集に使う素材を
撮影するときのポイントがわかり
素材サイトから素材をダウンロードする以外に
自分で素材を用意することも可能になります!

自分で素材を用意すれば
「もっとこんな風な動画がいいな!」
というこだわりも
取り入れていけるので
自分だけの特別な動画ができあがります。
素材サイトからダウンロードしていると
・動画の尺が足りない
・余計なものが写り込んでいる
・いまいちピンとこない素材
だったり不都合なことがありませんか?
わたしもそうでした。
「尺が足りないために
動画の速度をゆるめると
カクカクした動画になってしまう」
「余計なものが写り込んでいて
動画の内容と合わない」
「自分の想像しているものと
マッチした素材が見つからない」
ということがよくあります。

自分ではどうしても撮影できないような
素材を入手するには
素材サイトも便利ですが
部分的に自分で撮影できると
とてもいいですよね◎
もちろん最初から最後まで
自分で撮影した動画を使うのも素敵です。
ぜひこの記事を読んで
自分でも動画が撮影できるようになりましょう!

撮影するのはスマホでもOK?
動画編集を始めたばかりの初心者は
スマホでも十分使えます!
・お金をかけずに始められる
・カメラの機能が優れている
・ふとした瞬間にいつでも撮影できる
・撮影した素材をすぐ編集できる
など、初心者にとってはメリットが多いです。
使っていて
「機能が足りないな…」
と感じてきたら
カメラの購入を検討しましょう。

これだけは気をつけたい!
撮影するときのポイント2選
編集する時に困らないようにするため
これだけは気をつけたい!
というポイントが2つあります。
それはこちら。
①画面の向き
②画面の明るさ
それぞれ
どんなことに気をつけたらいいか
解説します。

①画面の向き
動画を何に使うかによって
画面の向きが変わります。
画面の向きを考えないまま
撮影してしまうと
アップロードした際に
・画面が小さく見にくい
・必要な部分が見えていない
など不都合なことが起こってしまいます。
せっかく時間をかけて
いい動画が撮れているのに
視聴者に伝わりづらくなってしまうのは
もったいないですよね。

具体的に何で画面の向きを
決めればいいかというと
◆YouTubeにアップロードする動画
(ショート動画を除く)
→横向き
◆YouTubeのショート動画
◆TikTokにアップロードする動画
◆Instagramのリール動画
→縦向き
このように分けて
撮影しましょう!

この向きを間違えてしまうと
無理やり画面を小さくしたり
大きくしたりする必要が
出てきてしまいます。
動画を撮影する前に
何に使う動画なのか考えて
画面の向きを決めましょう。
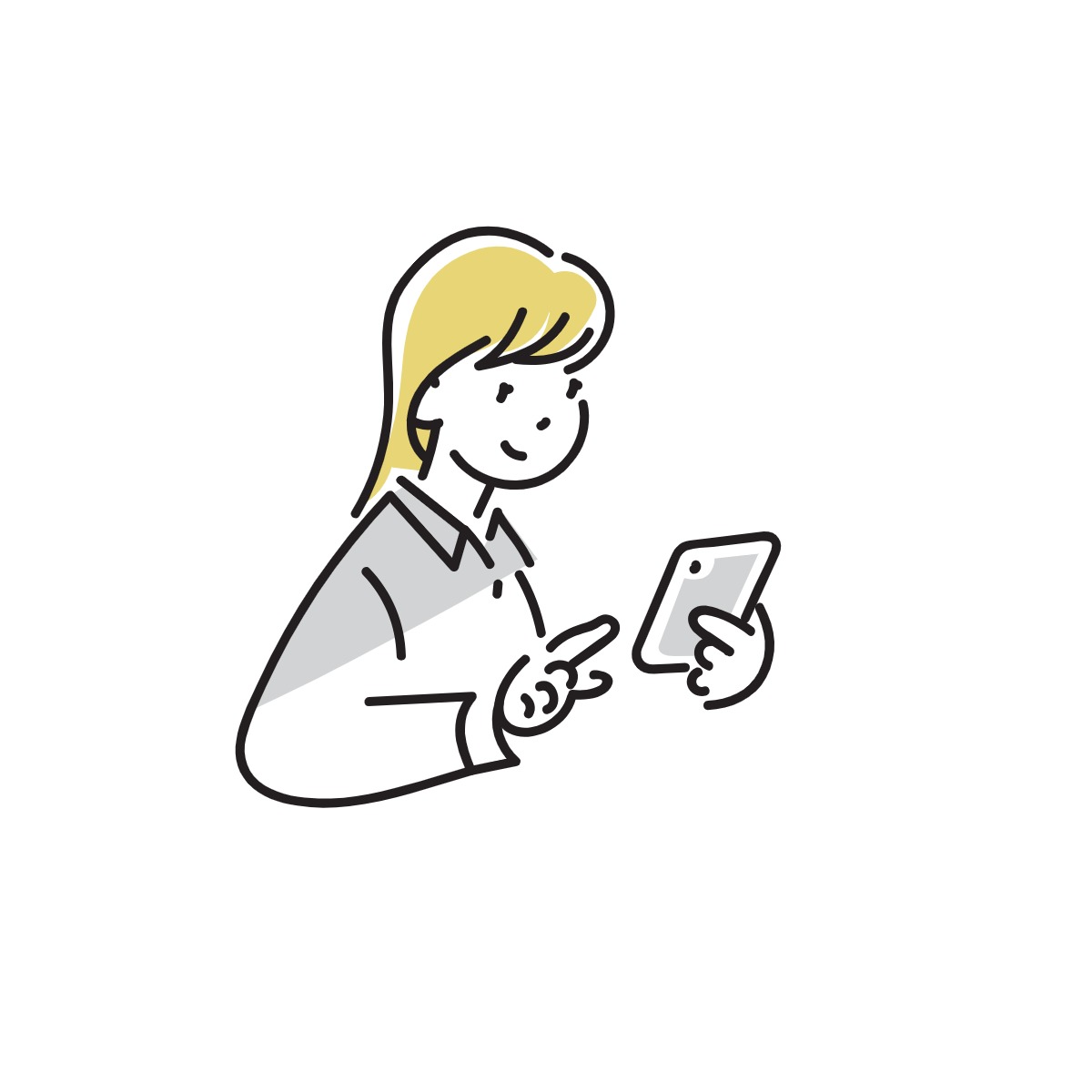
②画面の明るさ
撮影したあとに
編集で明るさを調整することは
可能です。
でも…
・白飛び
(明るすぎて真っ白になっている)
・黒くつぶれた状態
(色のある部分が黒く塗りつぶされたように写る)
このようになっていると
あとで修正することは不可能です。


スマホのカメラでは基本的に
自動で明るさが設定されますが
それでも明るすぎるor暗すぎる場合は
「露出補正」の機能を使って
手動で補正しましょう。
iPhoneで露出補正するやり方は簡単です。
カメラアプリを起動させ
フォーカスを合わせたい対象をタップします。
すると
黄色い枠と太陽マークが表示されます。
このマークが表示されている状態で
画面を上下にスライドすると
露出補正することができます。

画面を上にスライドすると明るく
下にスライドすると暗くなります。
メインとなる対象物が
一番綺麗になる明るさに調整しましょう!
まとめ
自分で動画の素材を撮影する時は
①画面の向き
②画面の明るさ
最低限この2つを
抑えておきましょう!
そのほかにの注意点が知りたい方は
こちらの記事を参考にしてみてください。
わたしもよく見ている記事です。
いま手元にスマホがあれば
目の前にある物を写してみましょう。
それをYouTubeにアップロードするつもりで
数秒間撮ってみてください!
【Premiere Pro】この操作を覚えれば、文字や画像を自由に動かせて、対応できる案件が増える!
こんにちは!
動画編集をしているアイナです。
Premiere Proで編集していて
「読み込んだ素材を動かしたい」
「文字を動かして
インパクトのある動画にしたい」
「画像を動画のように
動かすことはできるの?」
と思ったことはありませんか?

わたしが以前
クラウドソーシングサイトで
案件を受注した時
「視聴者を飽きさせないために
画像に動きをつけてください」
という指示がありました。
でも具体的に
どんな動きをつけたらいいの?
やり方は?
と迷って不安になったことがあります。

その時に実践した
3つの手法があるのですが
それがこちら!
①位置を上下左右に動かす
②サイズを前後に動かす
③回転させて動かす
「3つもやり方を覚えるのは大変!」
と思われる方がいるかもしれませんが
大丈夫です◎
基本的な操作はどれも同じなので
覚えることは多くありません。
これからご紹介するやり方を覚えれば
文字や画像に動きをつけることができ
動きをつけなければならない案件が来ても
安心して対処することができます。

またそれ以外にも
・動画の途中で離脱せず
最後まで見てもらえる
・視聴者の印象に残りやすい
そんな動画が作れます!
逆に、あまり動きのない動画では、
・単調な動画になってしまい
途中で飽きる
・イマイチ垢抜けない
など
クオリティの高い動画が溢れている中
印象が薄くなってしまいます…
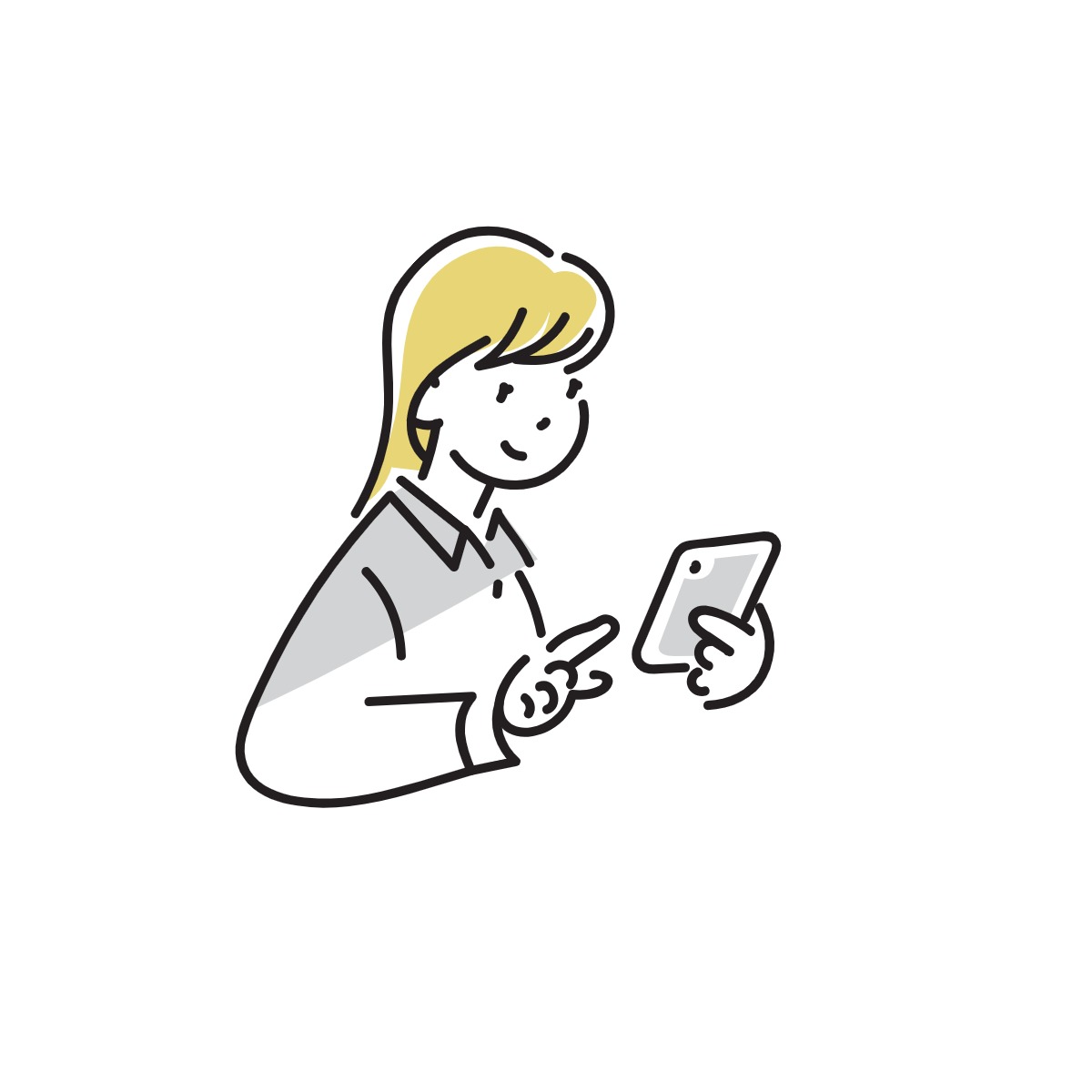
今回は、わかりやすいように
文字に動きをつけるやり方
を解説していきますが
画像も同様の操作で
動かすことができます◎
ぜひマスターして
動画クリエイターとして
1ランクレベルアップしましょう!
動画編集をしていると
よく使える手法なので
ぜひ最後まで読んでくださいね。

Premiere Proで文字を動かす方法
Premiere Proで文字を動かすには
エフェクトコントロールパネル内の
「ベクトルモーション」を使います。
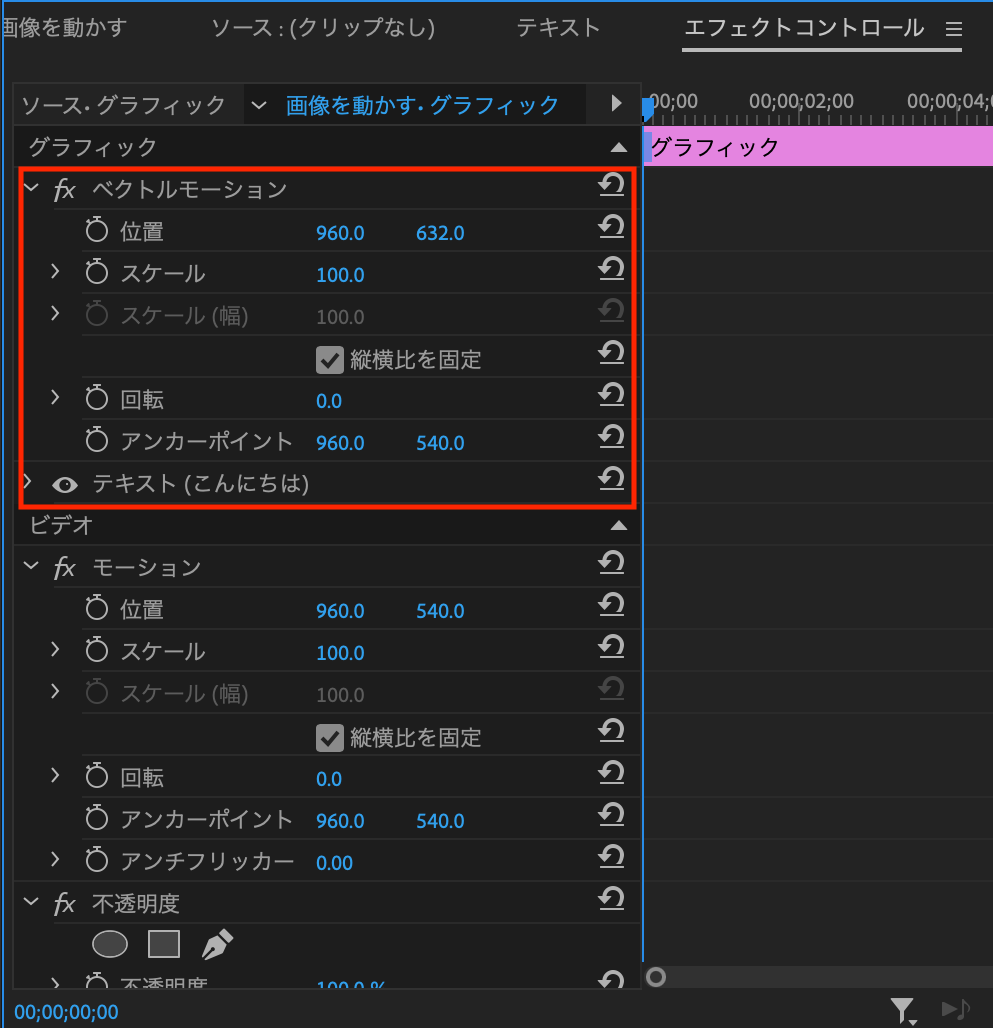
その中の
①位置
②スケール
③回転
の3つを使います。
それぞれの動き方は
このようになります。
①位置 … 上下左右に動かす
②スケール … サイズを前後に動かす
③回転 … 回転させて動かす
3つとも操作方法は同じですが
最も使いやすい「位置」で
解説しますね。
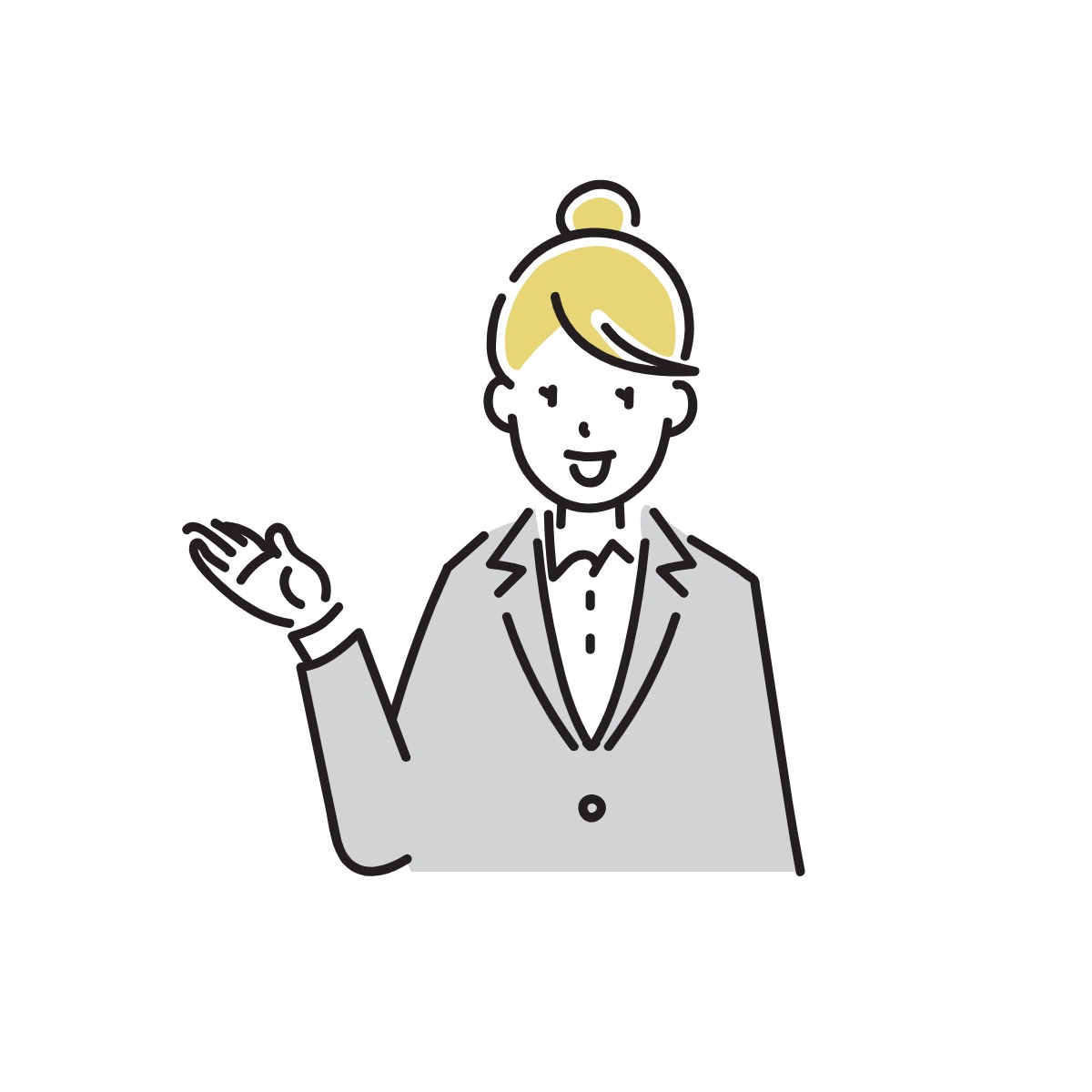
位置を動かす操作方法
位置を動かす方法は
下記の2ステップです。
①「位置」の数値を指定
「位置」の数値を指定すると
上下・左右に文字を動かすことができます。
まずは
タイムライン上のテキストクリップを選択し
エフェクトコントロールパネルを開きます。

※画面上にエフェクトコントロールパネルが表示されていない場合※
メニューバー「ウィンドウ」→「エフェクトコントロール」
でパネルを開きましょう。
「位置」の数値を指定するか
プログラムパネルの
文字をダブルクリックして掴み
動かす前の位置を決めます。
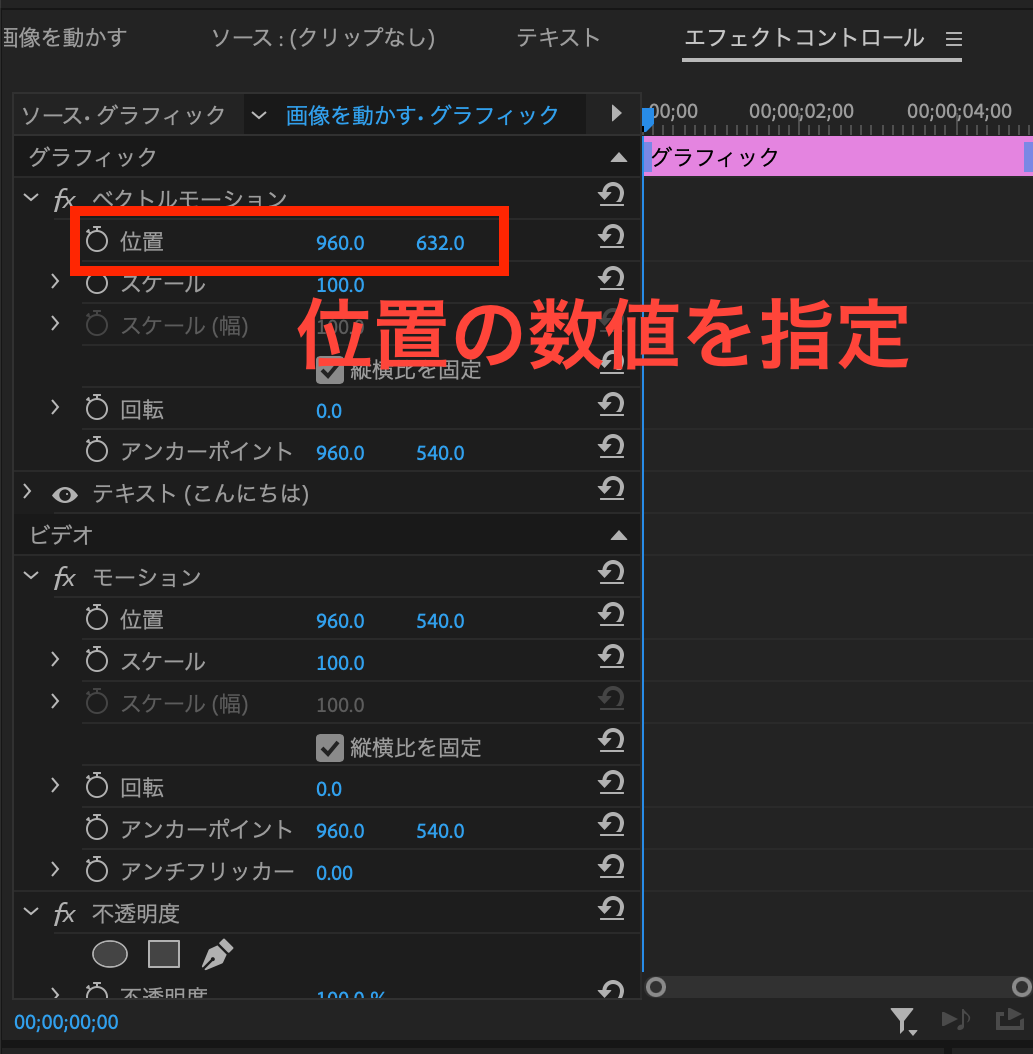

②「位置」をキーフレームで指定
キーフレームを使うことで、
画像を上下左右に動かし
アニメーションのように
見せることができます。
まずは、
①始点に再生ヘッドを移動させ
②時計マークをクリック
すると、キーフレームが打たれます。

再生ヘッドを
①終点に移動させ
②文字の位置を動かします
位置の数値を変更すると
自動的にキーフレームが打たれます。
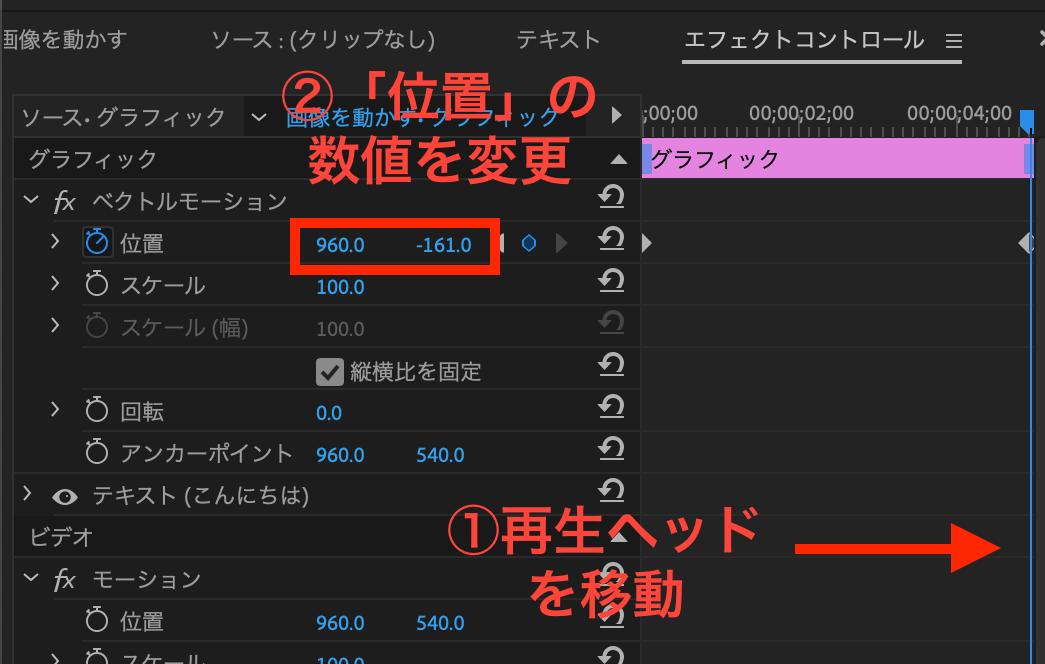
プログラムパネルで再生し
文字の動きを確認しましょう。
文字を、指定した位置まで
動かすことができていると思います。

スケール・回転の操作方法
スケール・回転を使って
文字を動かす時は
キーフレームを打つ際に
「スケール」「回転」の
時計マークをクリックします。

あとは
「位置」の時と同じように
再生ヘッドを終点まで移動させ
数値を変更すれば完了です!
文字だけの説明では
どうしても理解しづらい部分があると思うので
こちらの動画も合わせて見てみてください!
Premiere Proでの操作画面とともに
解説されているので
とても分かりやすいです!
まとめ
今回は
文字や画像を動かす方法について
解説しました。
「位置」「スケール」「回転」
のどれか1つでも使えば
一気に動画のクオリティがアップします。
クラウドソーシングサイトで
対応できる案件も増えるので
ぜひ活用しましょう。
まずは今回説明した
「位置」から挑戦してみてください!
動画編集で使える【無料で著作権フリーのBGMサイト3選】シチュエーションに合う最適な音楽が見つかる!
こんにちは!
動画編集をしているアイナです。
今回は
無料で使用できる
著作権フリーの
BGM素材サイト3選
をご紹介します。

動画編集を始めたばかりの方で
このようなお悩みを抱えていませんか?
「動画にBGMをつけたいけど
どこからダウンロードできるんだろう?」
「ダウンロードした音楽を
商用利用しても大丈夫?」

動画編集において
BGMの役割はとても重要です。
適切なBGMを挿入すると…
・伝えたい内容や動画の雰囲気を伝えやすくなる
・視聴者の印象に残りやすい
・一気にプロっぽい動画になる
このような効果がありますよ!
逆に、BGMなしの動画ではどうでしょう?
・せっかくいい動画を作っても印象が薄い
・素人っぽい動画になってしまう
など、とてももったいないです…
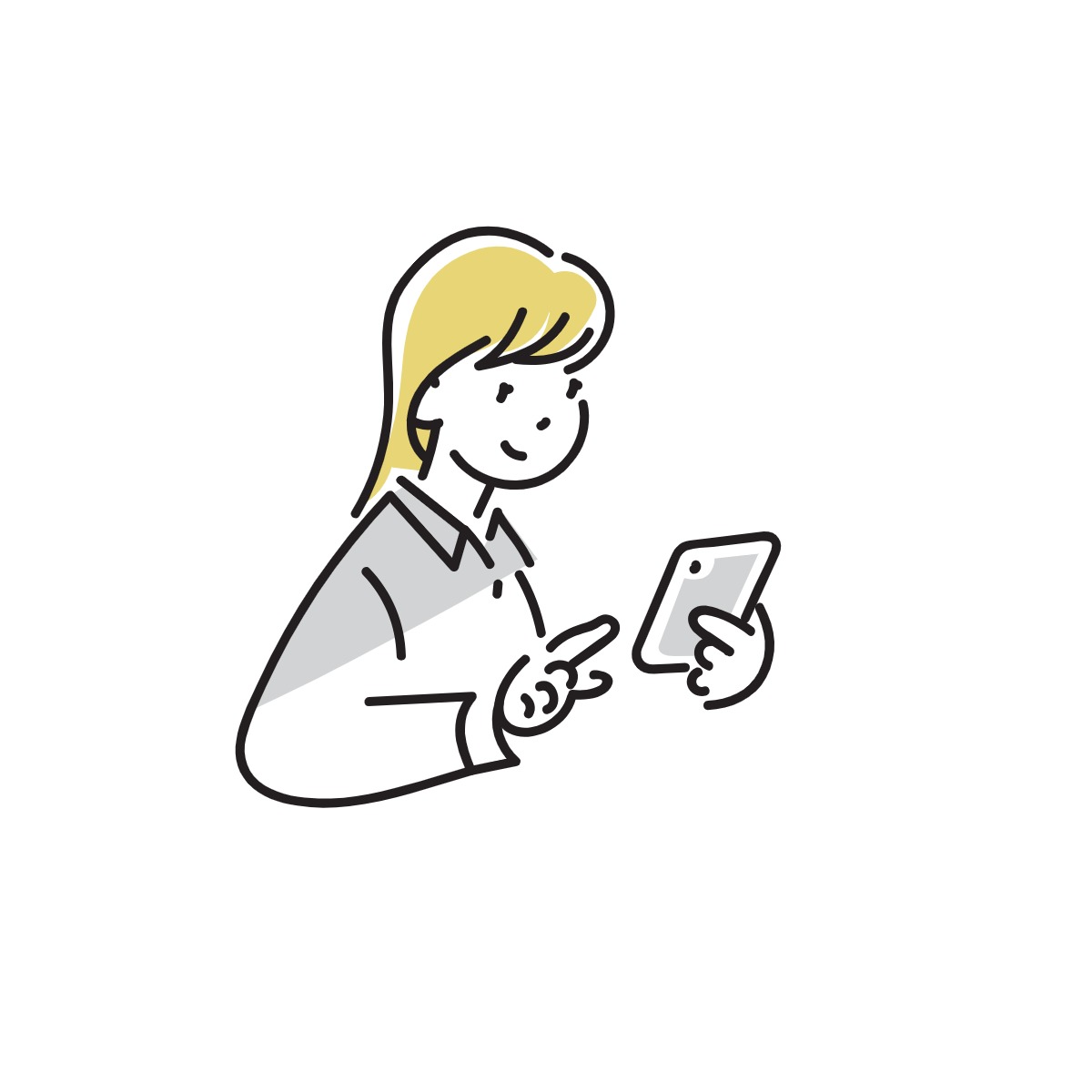
せっかく頑張って作成した動画。
より見やすく&印象付けるために
適切なBGMを挿入しましょう!
今回の記事では
おすすめのBGM素材サイトとともに
BGMを使用する際の注意点
もまとめたので
動画に合った最適なBGMを
選べるようになりますよ。

BGMを使用する際の注意点
動画に使用するBGMを選ぶ時は
下記の3点に注意しましょう!
①著作権
②商用利用についてのルール
③費用
各項目について説明しますね。
①著作権
著作権は
BGMにも存在しています。
自由に曲を選んでいると
著作権を侵害することに
なるかもしれません。
著作権を侵害すると
損害賠償を負わなければならない
場合もあるので
BGMの素材探しには
著作権フリーのBGMサイト
を活用してください。
この記事で紹介するサイトは
すべて著作権フリーなので
安心して使用してくださいね!

②商用利用についてのルール
フリーのBGMサイトでも
商用利用する場合は
ルールが設けられていることがあります。
・商用利用の可否
・編集の制限
・映像の制限
など、サイトによって
さまざまなルールがあるため
必ず利用規約を確認しましょう。
使用する曲の表記が
必須な場合もあるので
注意が必要です。

③費用
著作権フリーのBGMサイトでも
使用料がかかる場合があります。
料金システムは
月額制や曲ごとなど
サイトによって異なります。
無料でBGMを使用したい
と考えている方は
無料のBGMを配布しているサイト
を活用しましょう。
これから紹介するサイトは
すべて無料で使用できますよ!

おすすすめのBGM素材サイト3選
わたしが実際に使用していて
使いやすいと感じたBGMサイト
3選をご紹介します。
①DOVA-SYNDROME
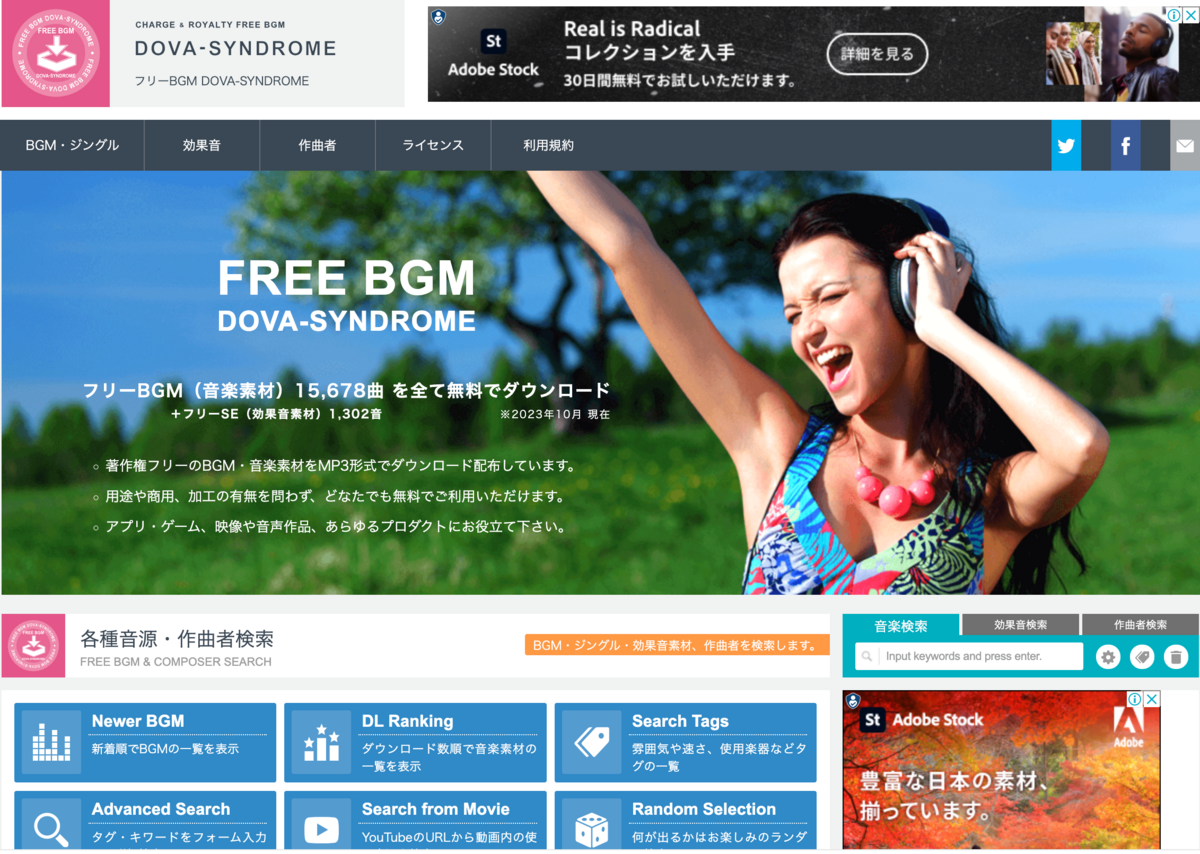
フリーBGM素材15000曲以上を
すべて無料でダウンロードでき
効果音素材も1300曲以上
用意されています。
とにかく素材が豊富なため
気に入ったBGMを見つけやすいです!
また、
BGMと効果音が
同じサイトで見つけられるので
複数のサイトを
行ったり来たりする手間が
省けるのも
嬉しいポイントですね。
②BGMer
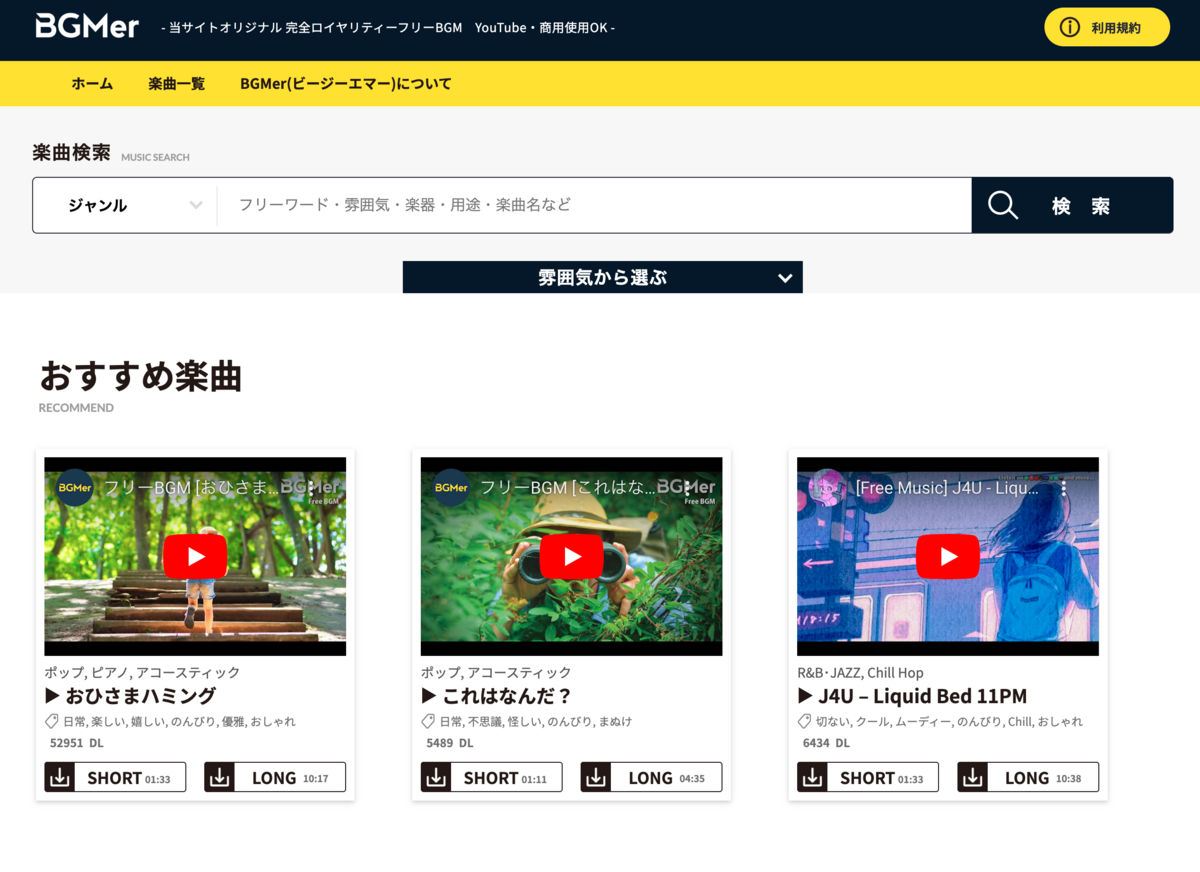
こちらのサイトは
音楽を雰囲気から選ぶことができます!
・日常
・感動
・バトル
などの項目があり
動画の内容に合った適切なBGM
を探しやすいです。
「なかなか良いBGMが
見つからないな…」
という時
こちらのサイトに助けられています!
また、1つのBGMに
ショートバージョンとロングバージョン
の両方があるので
動画に合わせて選択できるのも
嬉しいですね。
③YouTubeオーディオライブラリ

YouTubeの公式が提供する
無料で使える素材サイトです。
YouTubeのアカウントがないと
使用できないのがネックですが
曲数が1万曲以上と豊富で
人気YouTuberにも多数利用されています。
すべて無料で使用できますが
一部クレジット表記が必要なものがあるので
規約を読んでから使用しましょう。
まとめ
今回は
・動画でBGMを使用する際の注意点
・無料で使用できる
著作権フリーのBGM素材サイト3選
をご紹介しました。
冒頭でもお伝えした通り
動画においてBGMは
重要な役割を果たします。
視聴者に与えるイメージを
大きく変えることができるので
BGMは大いに活用してくださいね!
今回ご紹介したサイトを
一通りチェックすれば
ほとんどのシチュエーションに合う
BGMが見つかるでしょう。
ぜひこのあと
ご紹介した3つのサイトの中から
気になるものへ
アクセスしてみてください!
【Premiere Proでテキストにグラデーションをつける方法】たったの2ステップで簡単にテレビっぽくなる!
こんにちは!
動画編集をしているアイナです。
テレビやYouTubeでよく見る
グラデーションのついたテキストに
挑戦してみたいと
思ったことはありませんか?
「なんだか難しそう…」
と諦めている方がいたら
もったいないです…!
テキストにグラデーションをつける
手順はとても簡単ですよ!
今回は
Premiere Proで
テキストにグラデーションをつける方法
について解説していきます。

この方法を試していただけたら
テレビのような
ハイクオリティな動画へ
一歩近づきます!
また、動画クリエイターとして
スキルアップでき
仕事の幅も広がるでしょう。
ぜひ最後まで読んでいってください。
エッセンシャルグラフィックスで
グラデーションを作る方法
今回は
エッセンシャルグラフィックスの
「塗り」の機能を使って
グラデーションを作っていきます。
手順は、以下の2ステップです。
①テキストを入力
ツールパネルから
「テキストツール」を選択し
グラデーションにしたいテキストを
作成します。

グラデーションをつける前に
配置やフォントの変更は
済ませておきましょう。

②グラデーションを作成
先ほど作成したテキストを
選択した状態で
エッセンシャルグラフィックスパネルの
アピアランスにある「塗り」をクリック
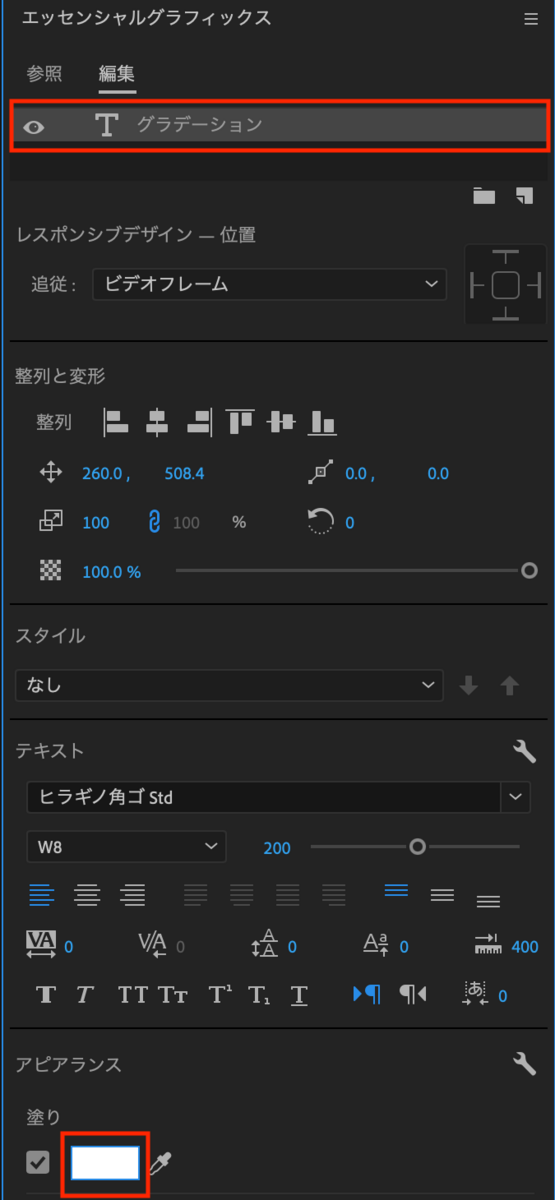
カラーピッカーのウィンドウが開いたら
左上のプルダウンから
「線形グラデーション」を選択します。
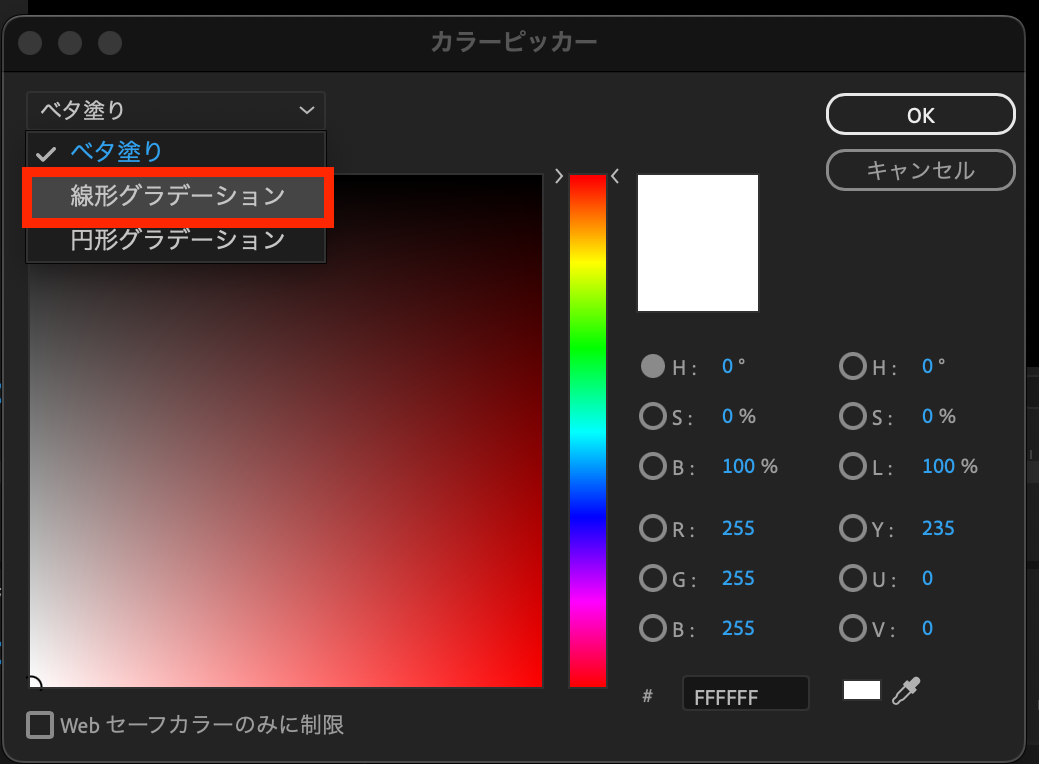
すると
4つの分岐点があるバーが表示されます。
上2つの分岐点が不透明度
下2つの分岐点がカラー
を調整するためのものです。
下の分岐点のどちらかをクリックし
カラーを指定します。
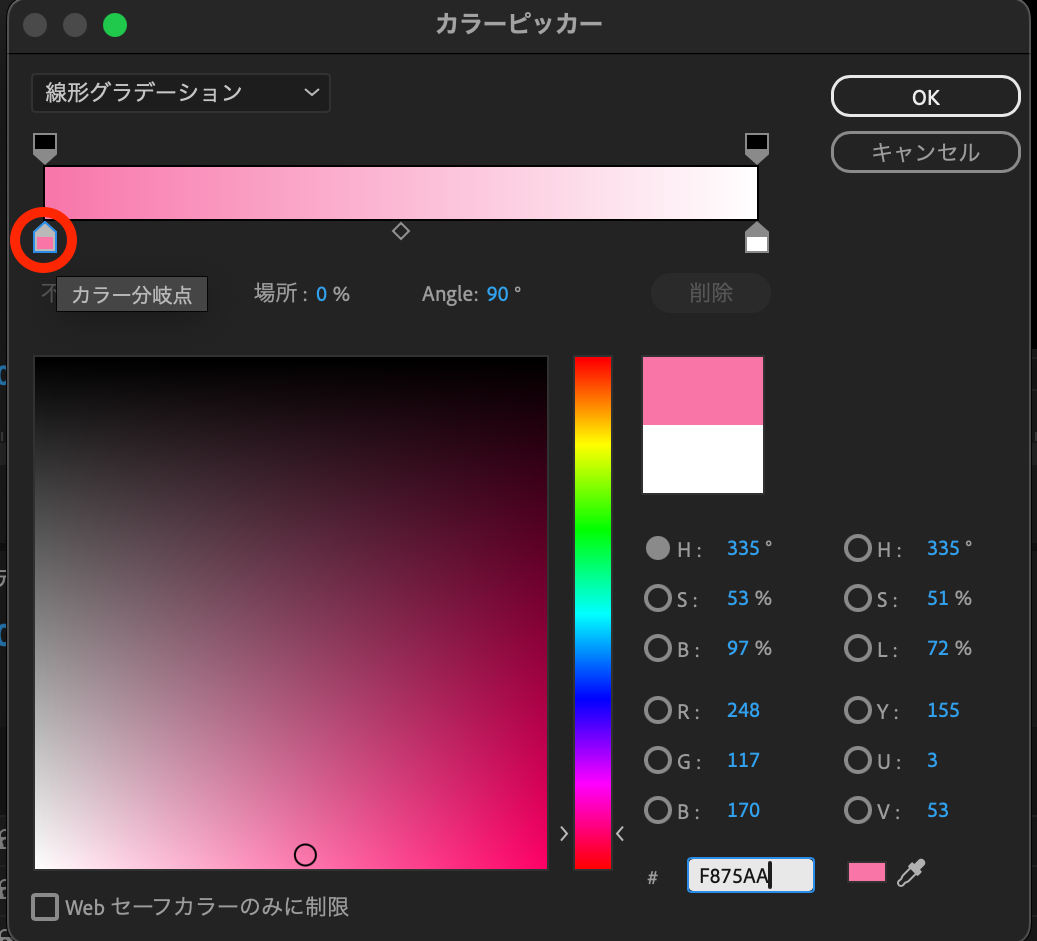
もう一方の分岐点も同様に
クリックで選択したあと
カラーを指定
→「OK」をクリック
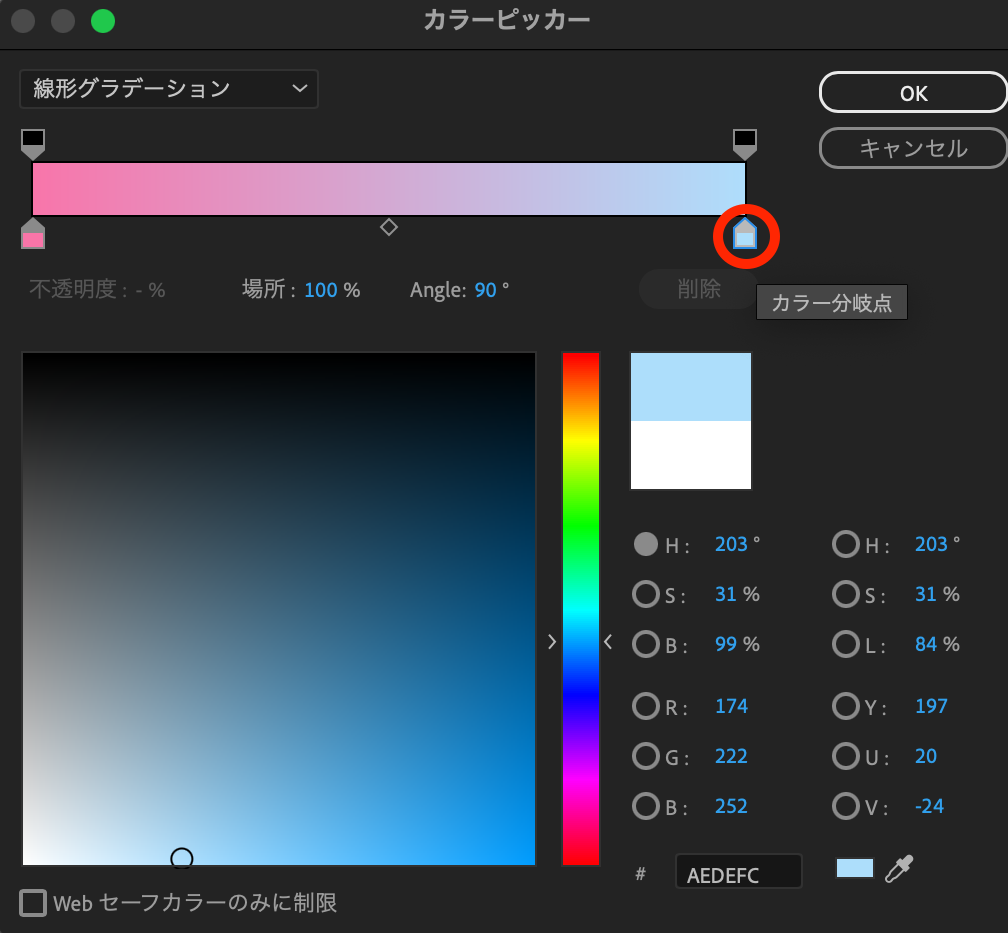
これでグラデーションのテキストの完成です!

綺麗なグラデーションを作る
おすすめサイト
グラデーションのテキストを作る
やり方はわかったけど
「綺麗に見える
カラーの組み合わせがわからない!」
という方も多いと思います。
わたしも
自力でセンスのいい組み合わせを
見つけるのは難しく
こちらのサイトを使っています。
Color Palettes
4色のカラーパレットで
配色をオススメしてくれるサイトです。

サイドに
カラーのイメージごとで
分類してあるバーがあります。
なんとなくで
動画の雰囲気から
カラーイメージを選択し
ぼーっと見ていれば
これ!という色が見つかる
便利なサイトです。
使用したいパレットをクリックし
開いた画面の「#◯◯◯◯◯◯」
の文字列をクリックすると
カラーコードを
コピーすることができます。
グラデーションを作る際に
カラーピッカーの画面で
コピーしたカラーコードを
貼り付けるだけなので
とても便利です!

まとめ
今回は、Premiere Proで
テキストにグラデーションをつける方法
について解説しました。
デザインの凝ったテキストも
グラデーションを使えば実現できます。
テレビや有名なYouTuberの動画にも
近づきますね!!
今回解説した方法を使って
ぜひグラデーションテキストを
試してみてください。
【Premiere Proのシーケンスとは?】設定&作成方法をわかりやすく解説!初心者はこれを選べばOK
こんにちは!
動画編集をしているアイナです。
今回は、
Premiere Proで動画編集をする際
一番最初に設定が必要な
「シーケンス」
について解説します。

動画編集を始めたばかりの方、
このようなことで困っていませんか?
「シーケンス設定って何?」
「動画のサイズや画質
フレームレートとか
よく分からないんだけど
どうやって設定するのが適切?」
初心者にとって
よくわからない単語の並ぶ
シーケンス設定は最初の難関ですよね。

この記事を読めば、
シーケンスとは何かが理解でき
今後、動画編集をする時には
適切な設定を選ぶことができますよ!
ぜひ最後まで読んでいってください。
Premiere Proのシーケンスとは?
簡単にいうと
料理でいう「まな板」のようなもの
とよく表現されます。
料理において「まな板」は
肉や野菜をなどの食材を切る場所ですよね。
それと同じように、シーケンスは
動画素材や音声素材を
カットしたり
エフェクトを加えたりと
編集を加える場所です。
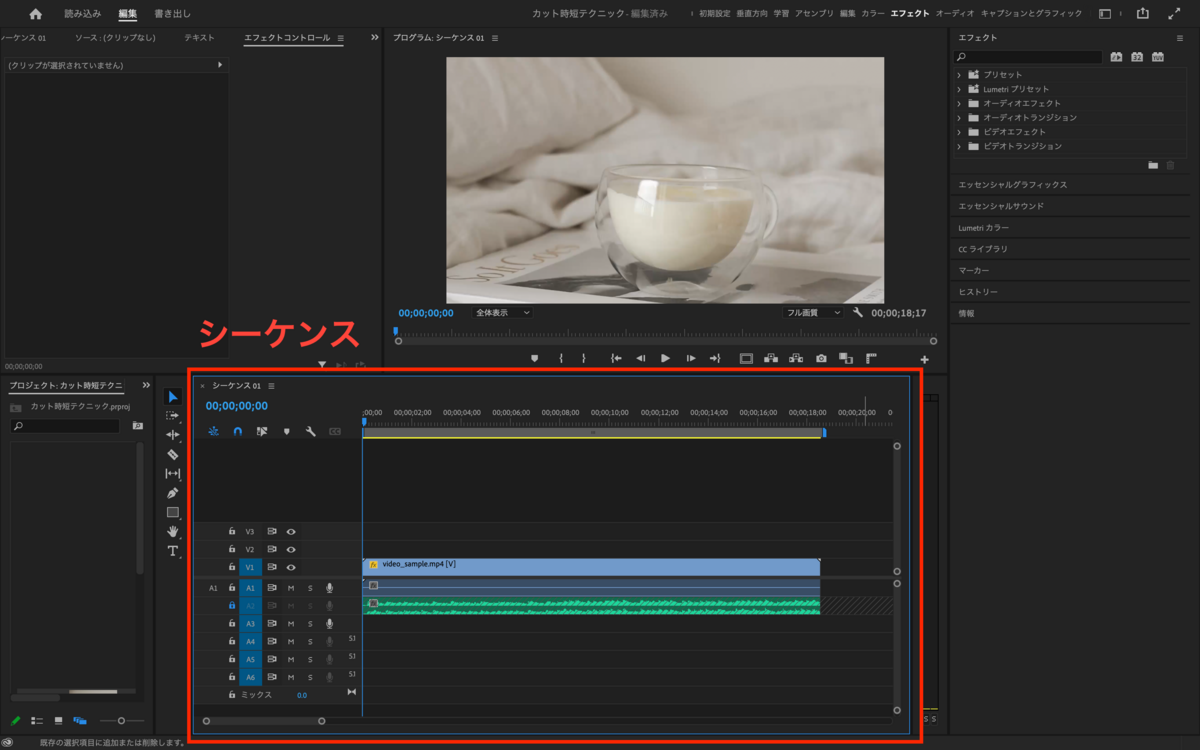
Premiere Proでシーケンスを設定する方法は
2つあります。
・Premiere Proに最適なシーケンスを選んでもらう
・シーケンス設定を自分でカスタマイズする
それぞれのやり方を説明しますね。
Premiere Proに最適なシーケンスを選んでもらう方法
Premiere Proには
自動でシーケンスを生成してくれる
機能が搭載されています。
・シーケンス設定がよくわからない
・動画編集を始めたばかりの初心者
このような方は、
この機能に任せてしまって
問題ありません。
手順は下記の2つのみで
とても簡単です。
①動画素材を読み込む
画面左上のバーから
「ファイル」→「読み込み」の順で進むと
パソコンのフォルダが開かれるので
使用する動画素材を選択してください。

ちなみに、動画素材は
パソコンのフォルダから直接
読み込むことも可能です!
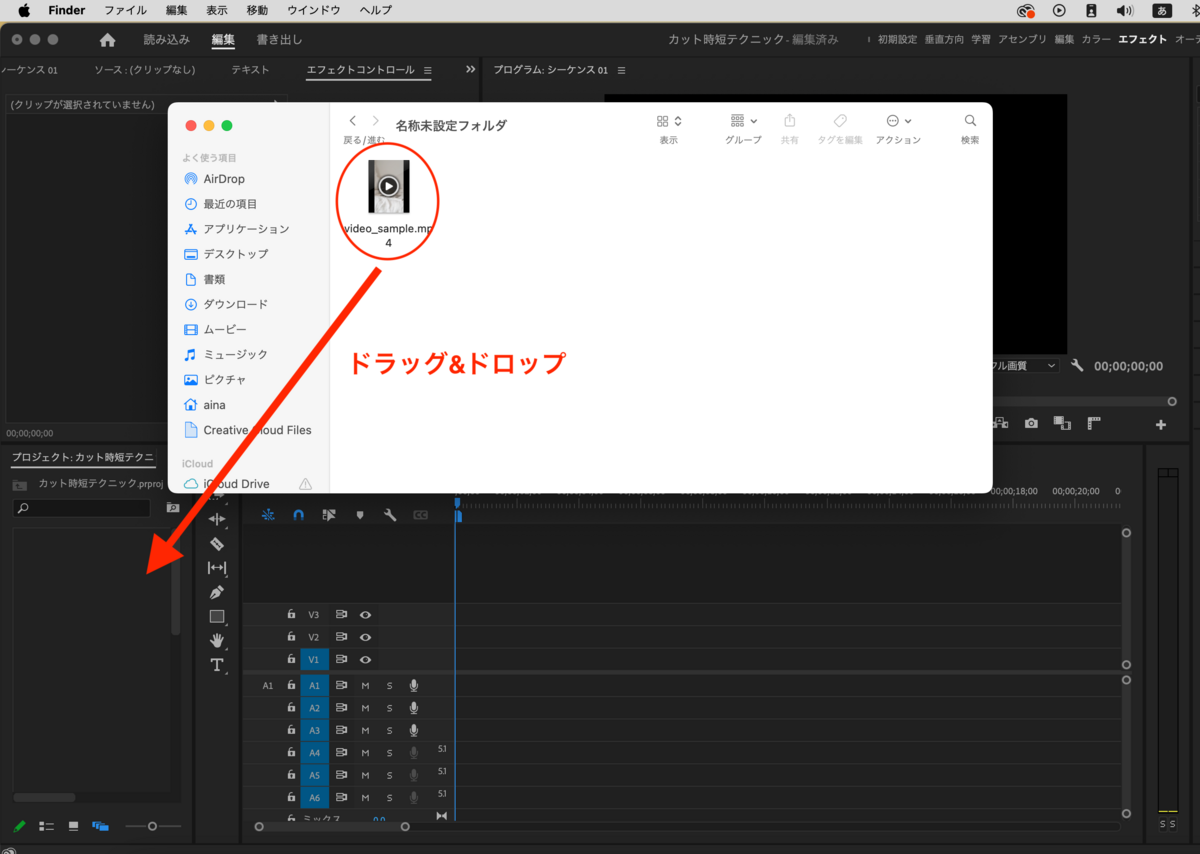
②読み込んだ素材を
タイムラインにドラッグ&ドロップ
プロジェクトに追加した動画素材を
タイムラインへ
ドラッグ&ドロップしましょう。
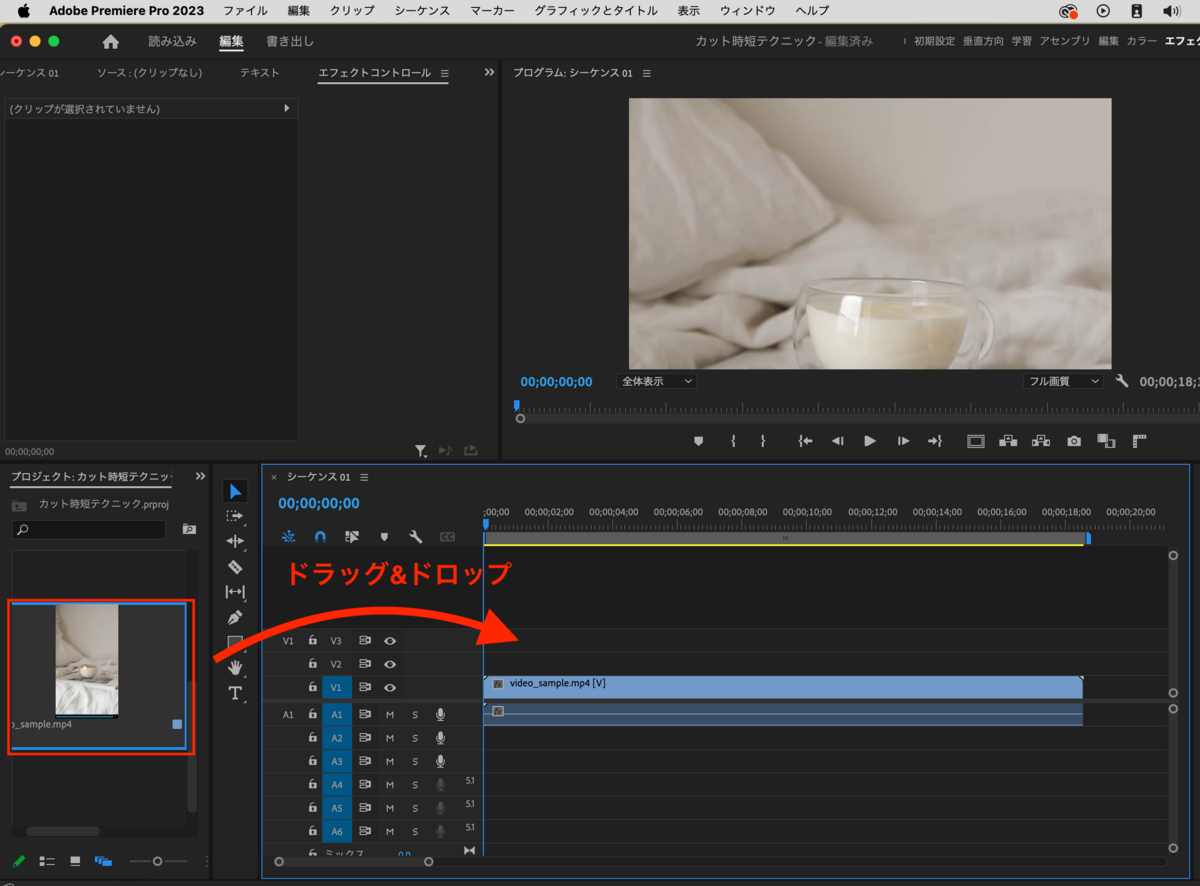
すると、シーケンスが自動で生成されます。
これでOK。とても簡単ですよね!
シーケンス設定を自分でカスタマイズする方法
続いて、シーケンスを自分でカスタマイズする手順です。
①新規シーケンスを作成する
プロジェクトパネルの右下にある
「新規項目」をクリックし
メニューから「シーケンス」をクリックします。
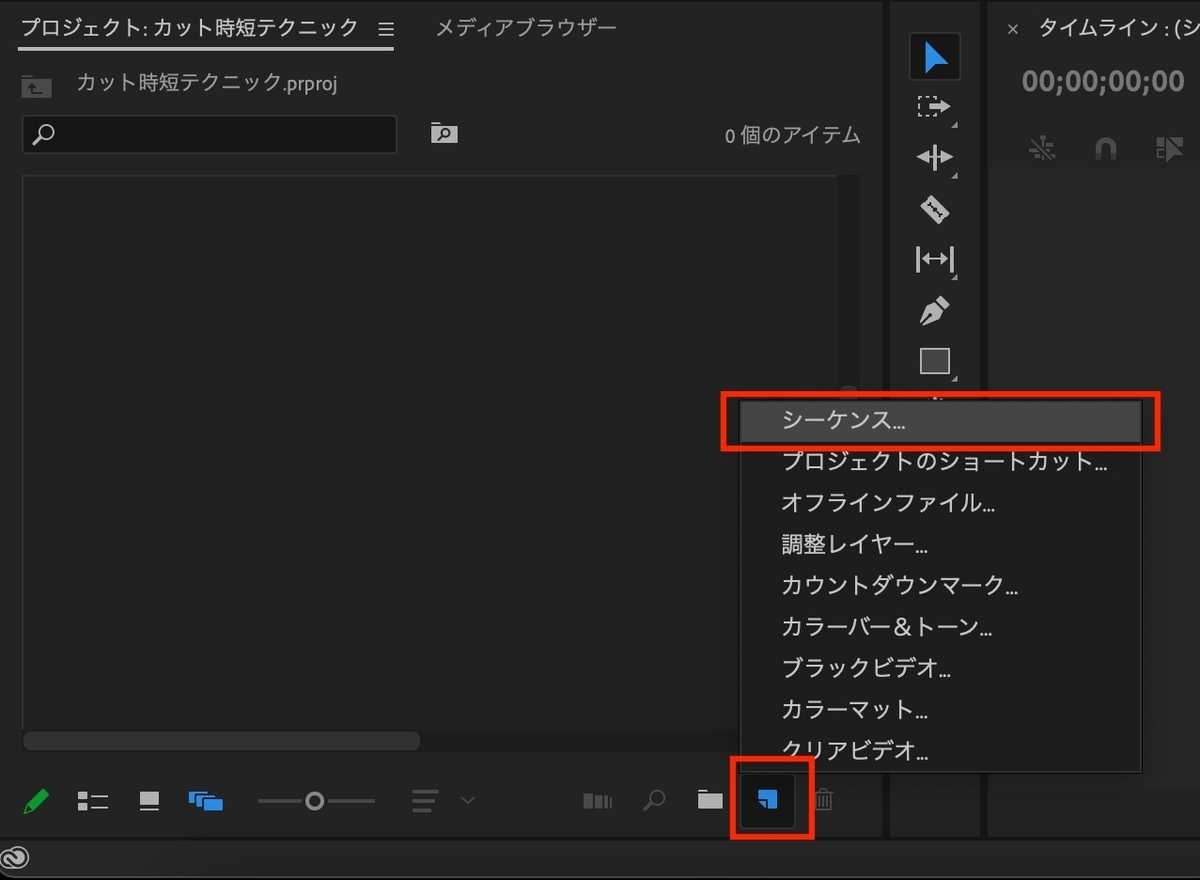
②シーケンスを設定する
「新規シーケンス」ダイアログが表示されたら
作成する動画に合った条件を選択していきます。
初心者の場合、
シーケンスプリセットの中から
選ぶのがいいでしょう。
ここでは
「シーケンスプリセット」タブの
「使用可能なプリセット」から
「AVCHD」→「1080p」→「AVCHD 1080p30」
を選択します。
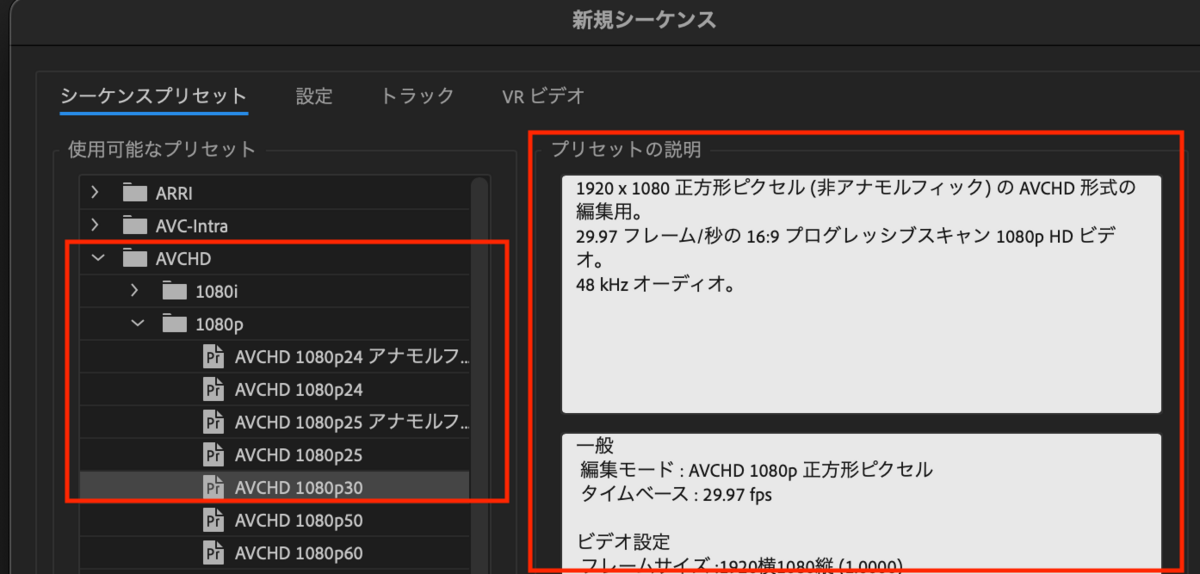
※このシーケンスプリセットは
一つ一つがフォルダの階層になっています。
階層の一番下を選ぶことで、プリセットが適用されます。
※「プリセットの説明」では
選択しているプリセットの詳細が確認できます。
③シーケンスに名前をつけて保存する
ダイアログの下にある「シーケンス名」
に名前を入力します。
ここでは「シーケンス設定方法」としました。
「OK」をクリックしてシーケンスを保存します。
これでシーケンスの設定が完了しました。

シーケンスプリセットの選び方
シーケンスプリセットとは、
シーケンス設定のひな形のようなものです。
業務用カメラの名称や規格で
分けられているので
撮影したカメラ設定に合った
プリセットを選びましょう。
今回選択した「AVCHD」は
多くのビデオカメラに対応した
動画形式です。
どれが最適かわからないときは
汎用性の高い
「AVCHD1080p30」
を選びましょう。
まとめ
Premiere Proのシーケンス設定は
初心者の場合
自動生成される方法で大丈夫です!
カスタム設定する場合は、
プリセットの中から選びましょう。
このあと一度
Premiere Proを開いて
この記事を見ながら
シーケンス設定を行なってみてください!
【Premiere Pro】カット編集の時短テクニック〜マウスでクリックする手間はもういらない!
こんにちは!
動画編集をしているアイナです。
今回は、
「カットの作業が面倒。
単純作業だから
もっと効率よくできないか?」
「たくさん時間を使って
作業している割には
稼ぎが少ない」
「カットは早く終わらせて
クリエイティブな動画作り
をしていきたい」
とお悩みの皆さんに向けて
Premiere Proで
カットを時短するテクニック
をお伝えします。
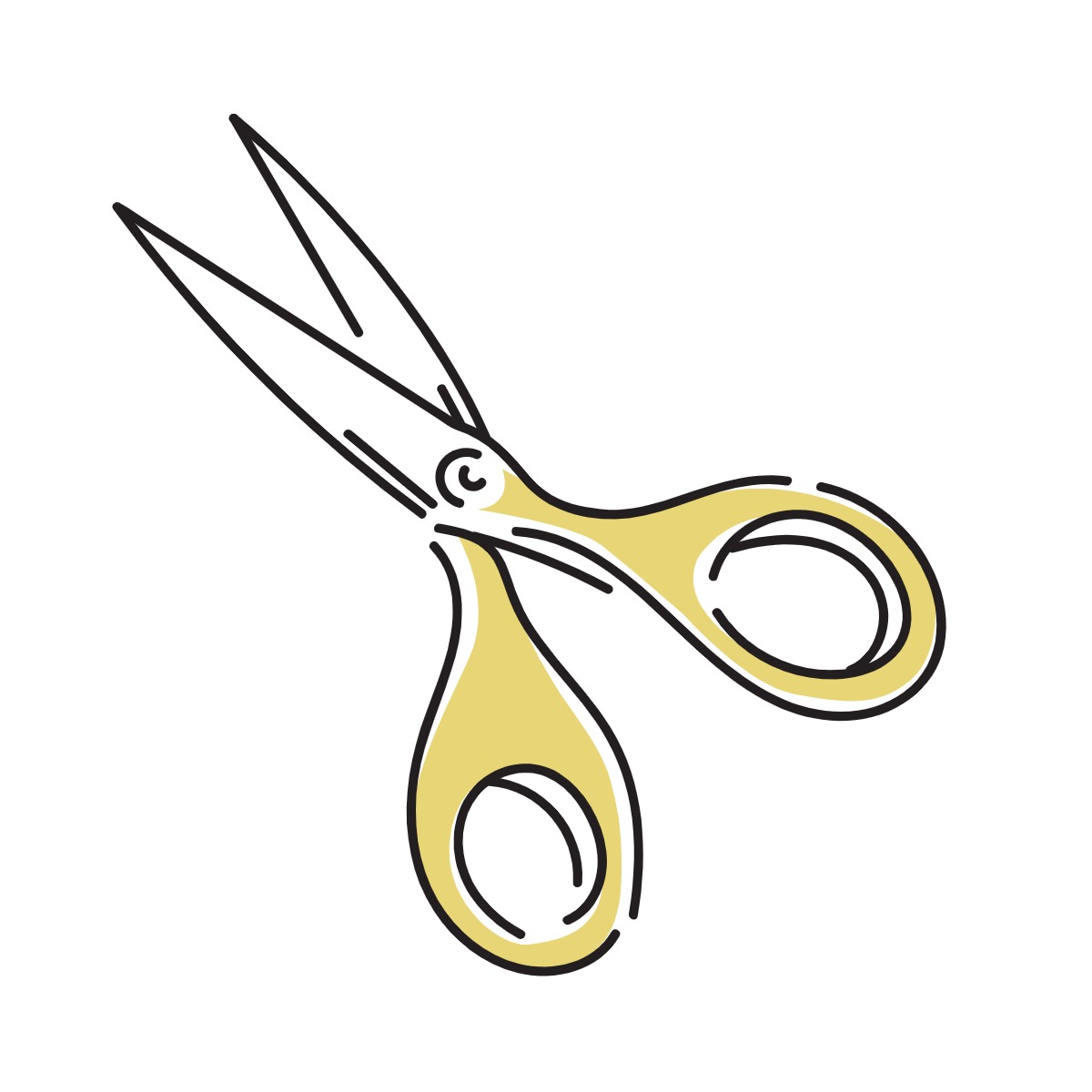
「作業してもしても
なかなか稼げない」
「地道な作業が多く
動画編集が嫌になってきた」
「もっと時間があれば
クオリティの高い動画ができるのに
単純作業に時間を取られてしまう」
こんな状況に陥っていませんか?

動画編集の副業は
初心者でも簡単に始めることができますが
作業に時間がかかっていると
時給単価はどんどん下がってしまいますよね。
動画編集で稼ぐには
作業時間の短縮がとても重要です。
そこで、これからご紹介する
カットの時短テクニック
をぜひ使ってほしいです。
例えば、このような案件の場合
動画編集1本5,000円
・作業時間5時間:時給1,000円
・作業時間2時間:時給2,500円
作業時間を短縮すれば
時給単価を2倍以上に上げることも
夢ではないですよ!

この時短テクニックを使うと
「案件をたくさん受注できて
たくさん稼げるようになった」
「作業が早く終わるようになり
自由な時間ができた」
「エフェクトや色味の加工などに
使える時間が増え
クリエイティブな動画作りが
できるようになった」
動画編集の作業は
より楽しく感じられるでしょう!

ショートカットを使おう
手っ取り早く作業効率を上げるには
ショートカットを使うのが効果的!
カットの時短テクニックで
覚えるべきショートカットは
下記の3種類です。
・再生/停止 【スペースキー】
・編集点を追加 【1】
・前の編集ポイントを再生ヘッドまでリップルトリミング 【Q】
「再生/停止」と
「前の編集ポイントを再生ヘッドまでリップルトリミング」は
デフォルトで設定されていますが
「編集点を追加」はオリジナルで
ショートカット設定していきます!
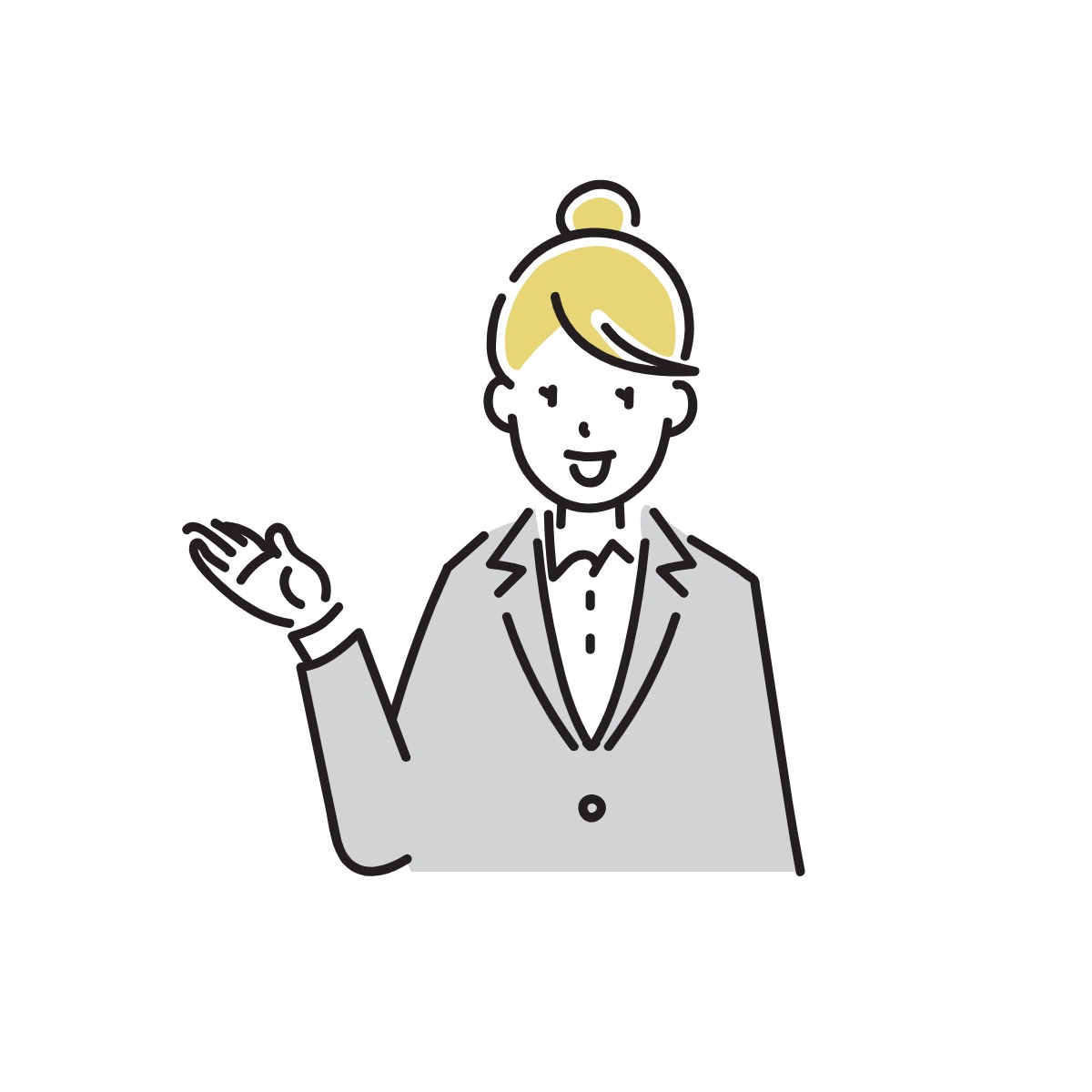
オリジナルショートカットの設定方法
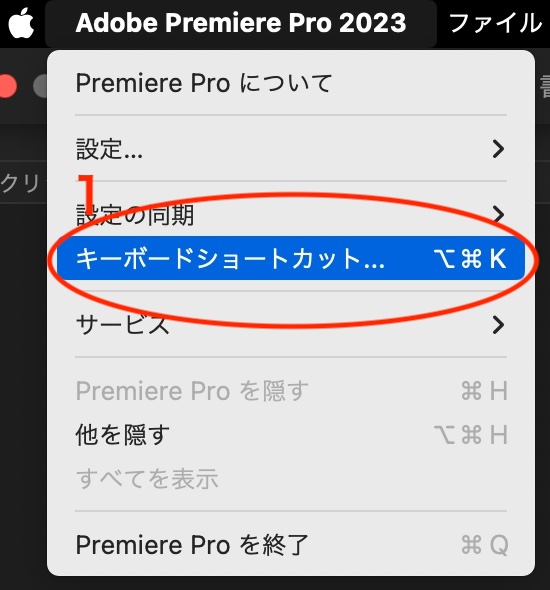
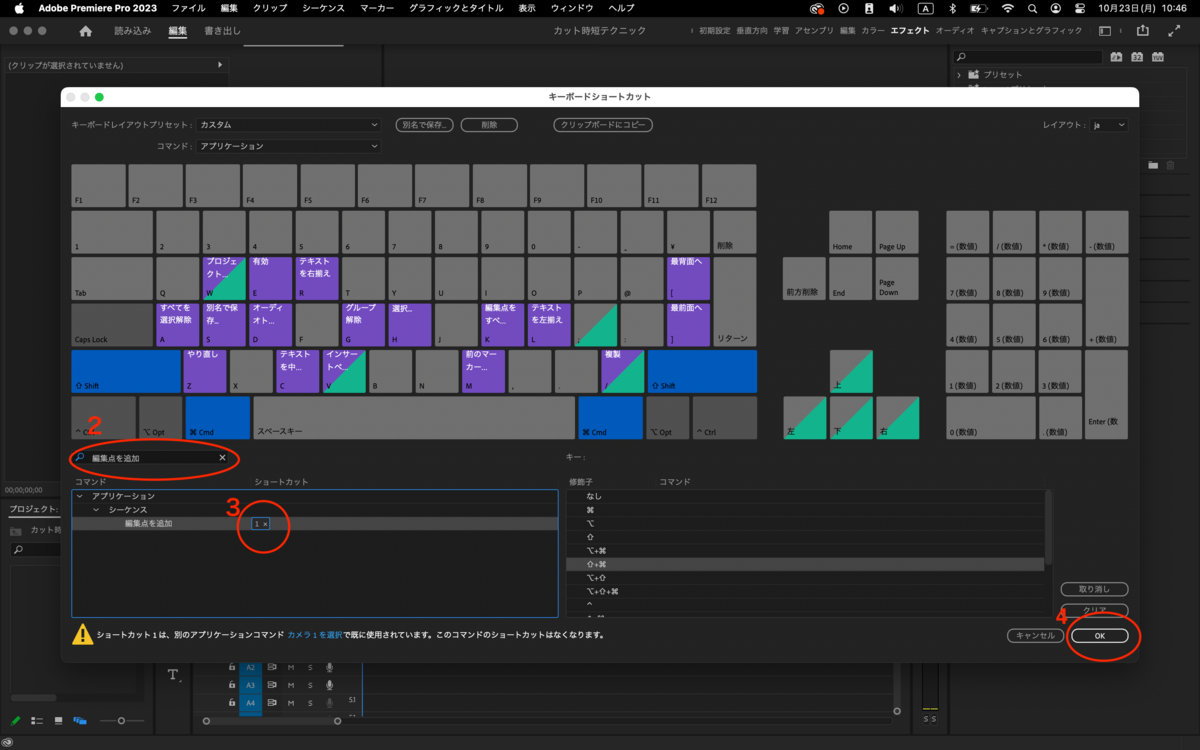
①画面左上の「Premiere Pro」→「キーボードショートカット」
②検索バーに「編集点を追加」
③キーボード割当に半角数字の「1」と入力
④「OK」
カットの時短テクニック
先程紹介した3つのショートカットを使うと
下記の4工程のみで
「カット」と「余白の詰め」
ができてしまいます!
①【スペースキー】再生。
カットしたい場所で【スペースキー】停止。
②【1】を押す
(カットの開始位置)
③【スペースキー】再生。
カットの終了位置で【スペースキー】停止。
④【Q】を押す
(「カット」と「余白の詰め」が完了)
これだけ!
マウスでカチカチクリックする作業を思えば
めちゃくちゃ楽ですよね!!

わたしが初めてこれを試した時は
特に【Q 】ショートカットが
魔法のように思えました。
中指:1
人差し指:Q
右手:スペースキー
これでさくさくカットしていきましょう!
注意点
カットは一番初めに行いましょう。
もし後からこの方法で
カット作業する場合は、BGMなど
カットされたくないレイヤーにロックをかけておく
のを忘れないでくださいね。
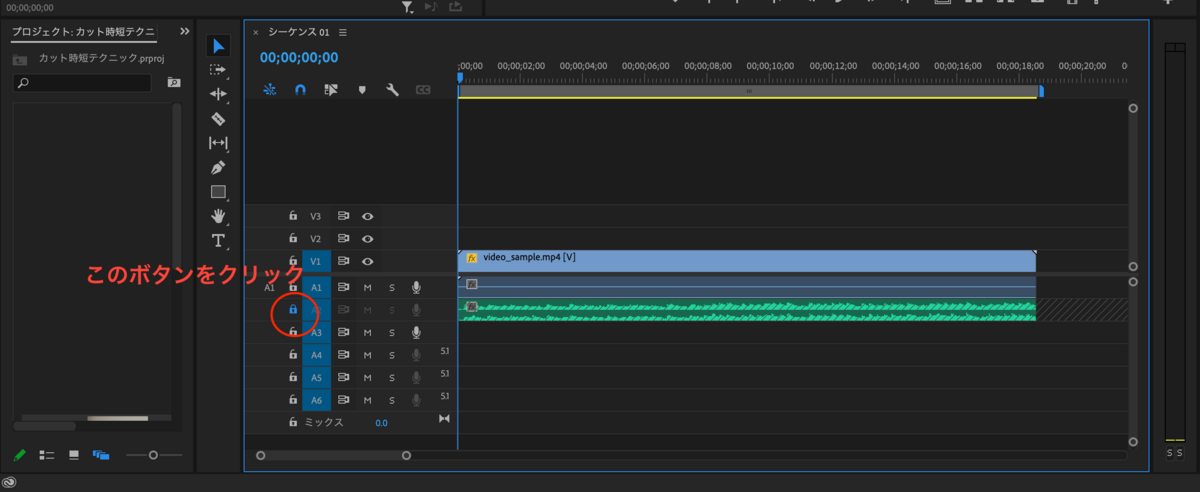
【Q】で全てトリミングされてしまいます…!
まとめ
今回ご紹介した
カットの時短テクニックを使えば
動画編集の作業時間は
格段に短縮できるでしょう!
とても簡単なので
ぜひ試してみてくださいね。
まずは
オリジナルショートカット
編集点の追加【1】の設定を
さくっと終わらせてしまいましょう!